¿Estás involucrado en el mundo de las organizaciones, empresas o instituciones educativas? Por supuesto, conoce bien el sello. ¿Por qué? Porque el papel de este sello es muy importante para empresas, organizaciones o instituciones educativas. La autenticidad de un documento u otra carta está determinada por varias cosas, incluido el sello.
Si envía una carta o propuesta a otra agencia, el archivo se revisa claramente uno por uno y debe tener un sello porque indica que la carta es oficial o no.
La ausencia de un sello de la organización o empresa en cuestión en la carta, entonces la autenticidad de la carta es muy dudosa. Por lo tanto, es necesario que una agencia tenga un sello.
Cómo crear un sello en Photoshop
Puede haber dudas, porque no todo el mundo puede diseñar algo. ¡No te preocupes! En este artículo te explicaremos cómo hacer un sello en Photoshop de forma muy fácil y sencilla, muy adecuado para aquellos que quieran aprender. Vamos, mira más abajo la explicación de cómo hacer un sello en Photoshop.
1. Abra su Photoshop, luego haga clic en archivos en la esquina superior izquierda. para crear un nuevo documento.
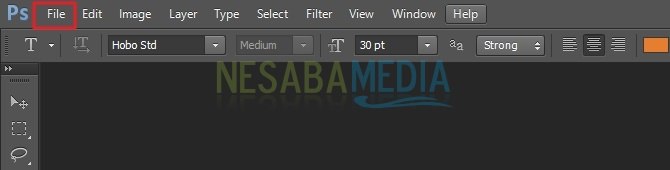
2. Dado que desea crear un nuevo archivo, haga clic en Nuevo.
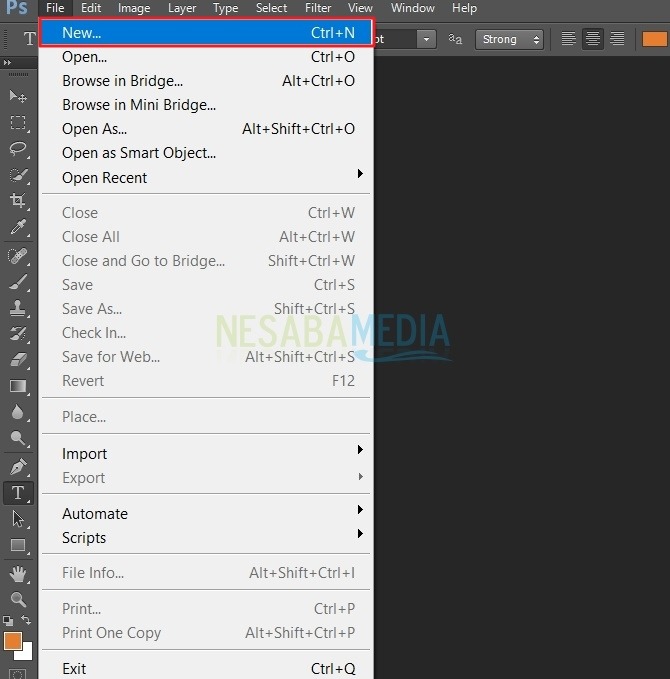
3. A continuación, configure la hoja de trabajo en el cuadro de diálogo del menú emergente como se muestra a continuación. Por ejemplo, configurar el tamaño del documento, la resolución o contenido de fondo.
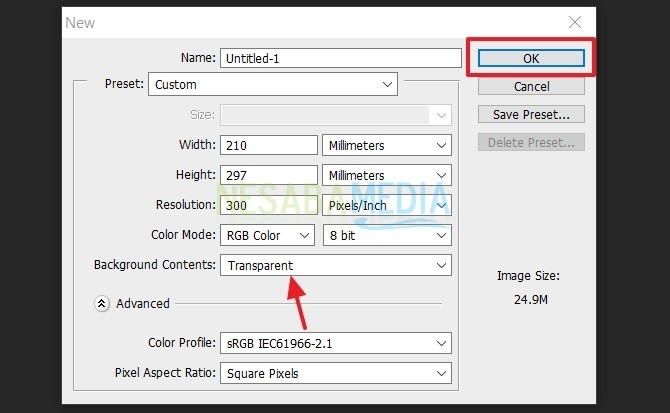
4. Luego, para hacer un círculo en el documento. Hacer clic Herramienta de marco elíptico.
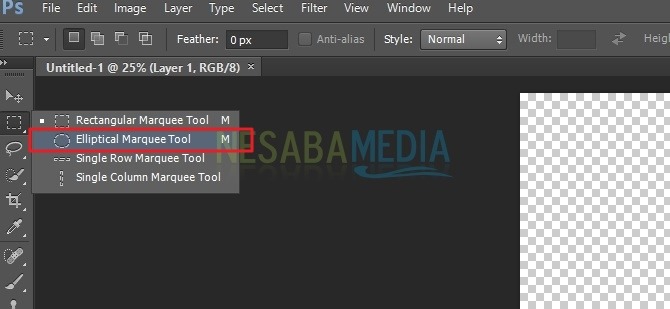
5. Cree un círculo usando la herramienta de arriba. El tamaño es de acuerdo a sus necesidades. Luego, si desea dar color o grosor al círculo, haga clic con el botón derecho del mouse y seleccione la parte carrera.
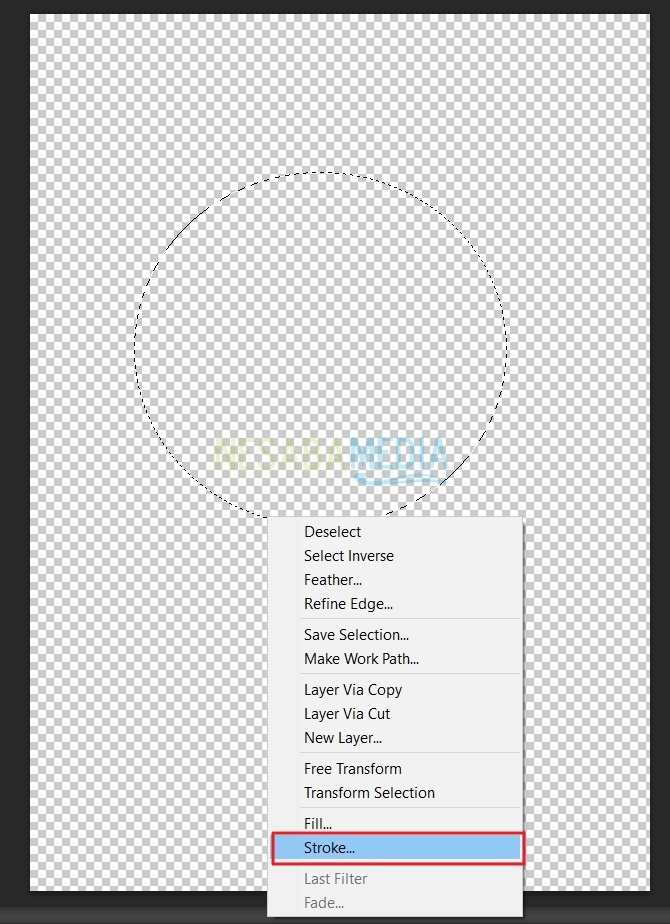
6. En esta ocasión, elegí el grosor del círculo con ancho 9px, luego establezca el color en la parte color.
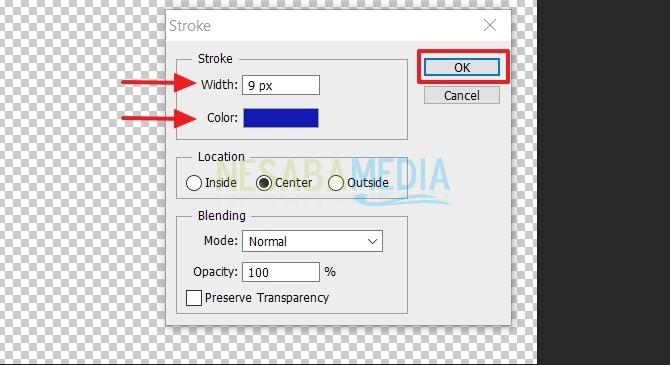
7. Después de completar el primer círculo. Luego, haga clic derecho nuevamente en su mouse, luego seleccione transformar selección para hacer el segundo círculo.
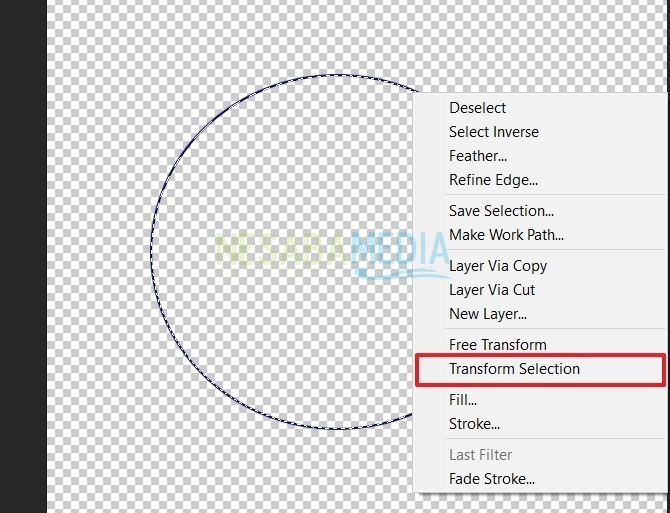
8. Simplemente puede arrastrar cada cuadrado en las esquinas del círculo para que el círculo se alinee con el anterior. Después de eso, no olvide hacer clic en la marca de verificación. Mira la imagen de abajo.
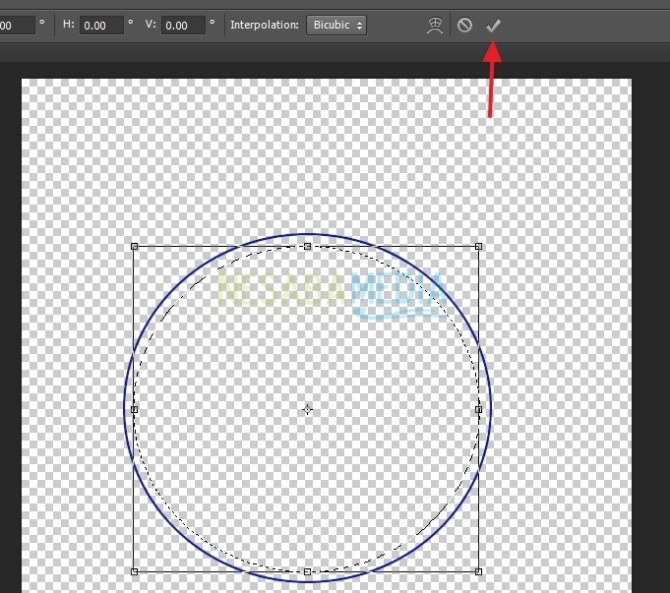
9. Si desea volver a colorear, no olvide hacer clic derecho en el círculo. Después de eso, seleccione carrera.
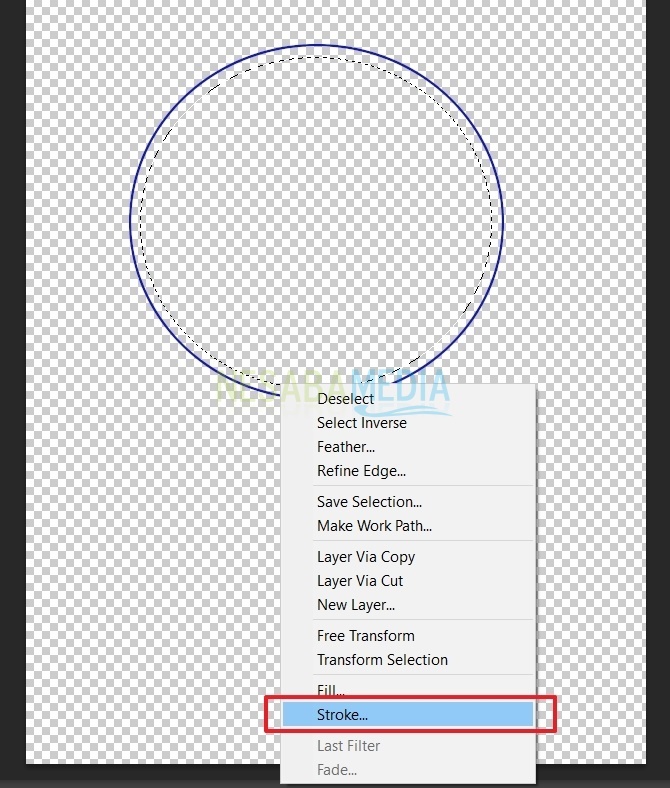
10. Para crear un tercer círculo, vuelva a hacer clic con el botón derecho del mouse. Luego, haga clic en transformar selectisobre.
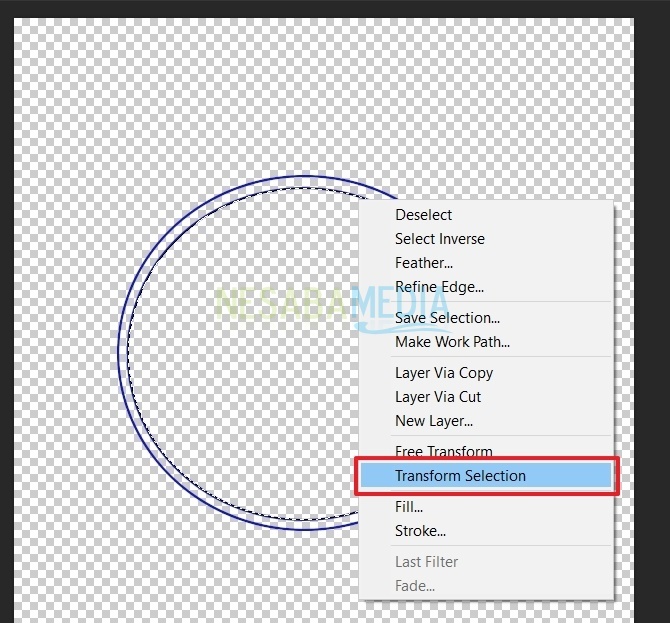
11. Haz lo mismo que el método anterior. Si desea colorear y ajustar el tamaño, haga clic con el botón derecho del mouse y seleccione carrera.
12. Después de eso, agregue texto al círculo haciendo clic en el ícono con la letra T en el menú de la izquierda. Mira la imagen de abajo.
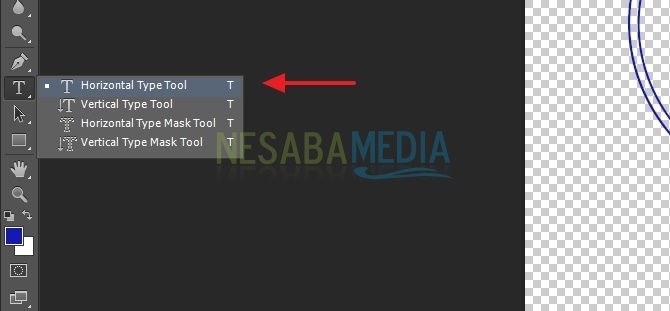
13. Escribe el texto que quieras en el sello. Luego ajuste el texto que se doblará para que el tamaño se ajuste al círculo. Mira la imagen de abajo.
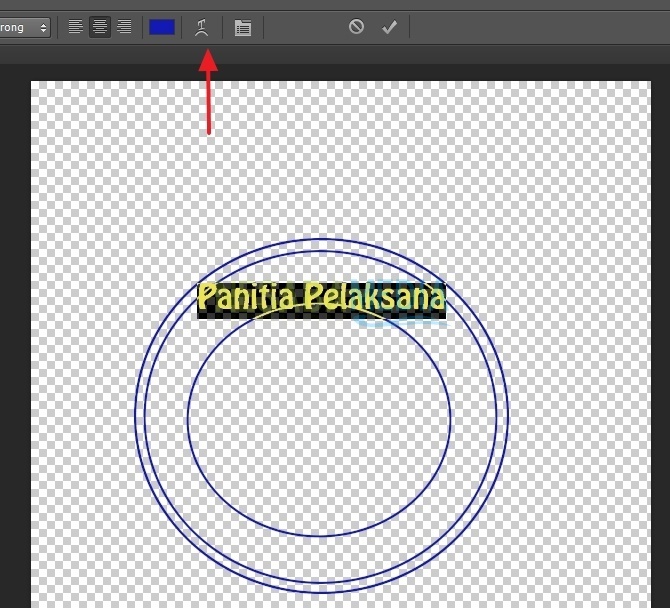
14. Después de eso, aparece un cuadro de diálogo de menú emergente como se muestra a continuación. En la sección de estilo, seleccione arco. Si desea configurar el texto para que se doble hacia arriba, en el doblar, arrastre a la derecha de la flecha.
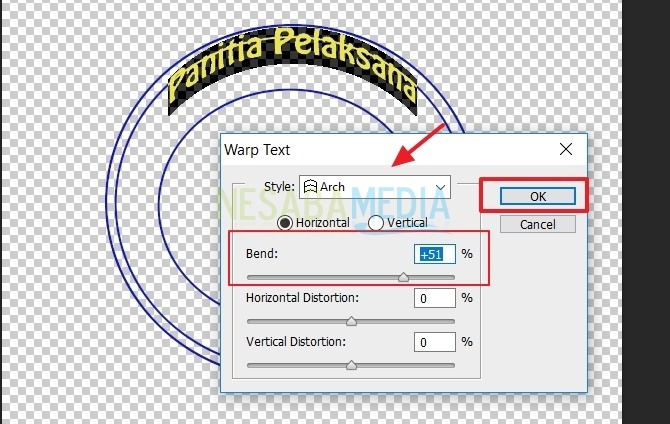
15. De igual forma si quieres hacer un segundo post. Haz lo mismo que arriba. Sin embargo, en esta sección la escritura debe doblarse hacia abajo para que en el doblar, la flecha debe tirarse hacia la izquierda.

16. Inserte el logotipo en el centro del círculo. El método es por el método. arrastrar y soltar. Mira la imagen de abajo.
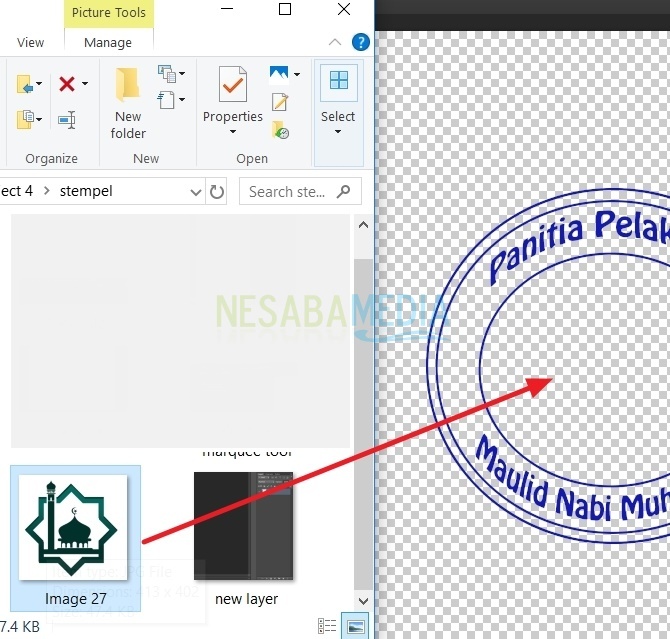
17. Una vez completada la imagen del sello, no olvide guardarla. El truco es hacer clic en el menú. archivos, luego seleccione guardar como.
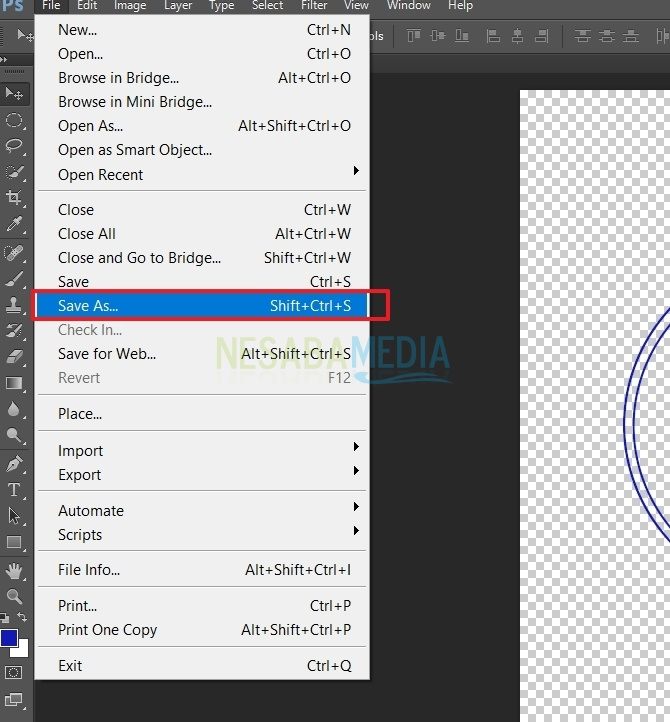
18. Renombrar el archivo en la columna Nombre del archivo. Entonces, no olvides reemplazar tu formato de imagen con archivo jpeg. Después de eso, no olvides hacer clic Ahorrar.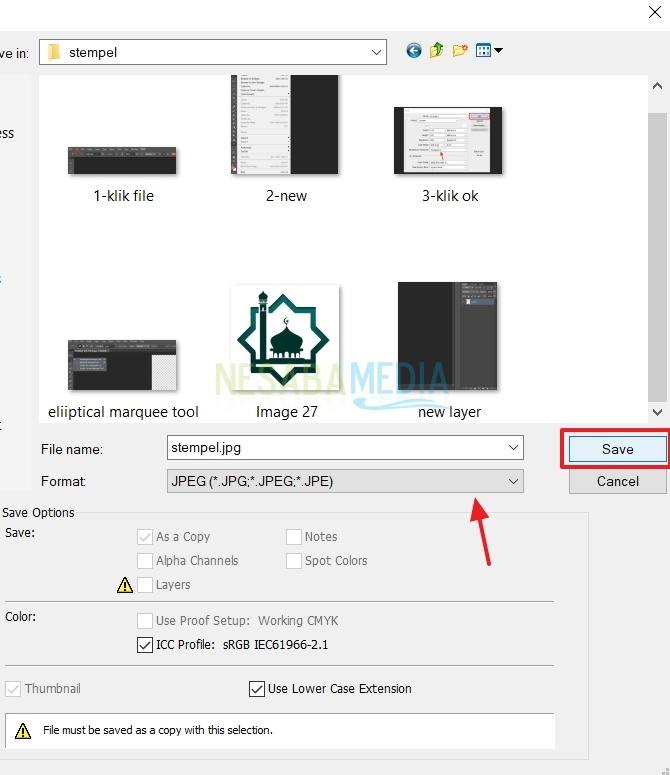
19. Aparecerá más tarde Opciones de JPEG, ajuste la calidad de su imagen en el siguiente cuadro de diálogo del menú emergente. Después de eso, haga clic en Aceptar. Si está confundido, mire la imagen de abajo.
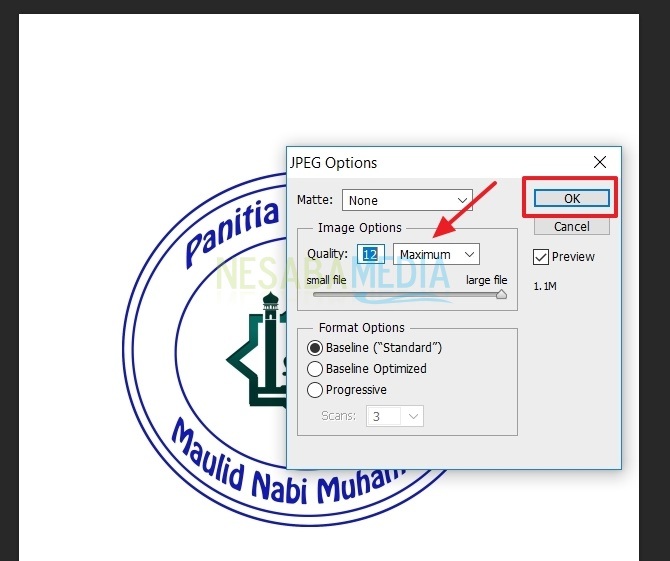
20. Bueno, el sello que has dibujado está completo. Para ver los resultados, mira la imagen de abajo.

Aunque los métodos anteriores son demasiados para mirar, está bien porque este método ya es fácil y produce una imagen de sello simple.
Puede crear una imagen de sello según sus necesidades utilizando las herramientas disponibles en Photoshop. ¡Esperemos que sea útil y buena suerte con el tutorial anterior! ¡Gracias por leer el artículo anterior sobre cómo hacer un sello en Photoshop!

