En los viejos tiempos, cuando comprabas un monitor, tenías que decidir entre una resolución más alta y un texto más grande. Si la resolución nativa de su monitor era demasiado alta, estaba plagado de vivir con texto pequeño o ejecutar la pantalla a una resolución más baja. Las personas que compran un monitor 4K hoy ven el mismo problema, pero ahora hay una manera fácil de hacerlo funcionar en modo Retina.
La solución de Apple a este problema fue introducir lo que ellos llaman “pantallas Retina” en las Mac. Eso simplemente significa un monitor donde su eficaz número de píxeles mostrados es menor que el real número de píxeles mostrados. La pantalla del iMac con Retina Display de 5K tendrá cuatro píxeles reales, dos verticales y dos horizontales, por cada píxel efectivo. Al hacer esto a altas resoluciones, el resultado es un texto nítido y parecido a una impresión sin que se vea ningún píxel individual.
Habilitación del modo Retina en su monitor 4K de terceros
Su Mac compatible con Retina usará de forma predeterminada este modo Retina para su monitor incorporado, pero no lo hará para ningún monitor externo de terceros. La buena noticia es que una simple modificación de Preferencias del sistema en Mavericks 10.9.3 y versiones posteriores le permitirá configurar el modo Retina manualmente para su monitor 4K de terceros. Simplemente confirme que su Mac manejará un monitor 4K antes de realizar su compra.
Vaya a Preferencias del sistema> Pantallas y debería aparecer una ventana separada en cada uno de sus monitores adjuntos. Es probable que se seleccione la opción “Predeterminado para visualización” y, como se mencionó, en su monitor 4K que no sea de Apple, lo que dará como resultado imágenes y texto muy pequeños. Aquí es donde elige “Escalado”, después de lo cual tendrá una serie de cinco opciones que van desde “Texto más grande” hasta “Más espacio”. No temáis: independientemente de la opción que elija aquí, su Mac seguirá enviando información a su pantalla a máxima resolución, solo utilizará esos píxeles adicionales para suavizar los elementos que muestra. Las fuentes serán suaves y claras y esos bordes irregulares de sus ventanas serán cosa del pasado.
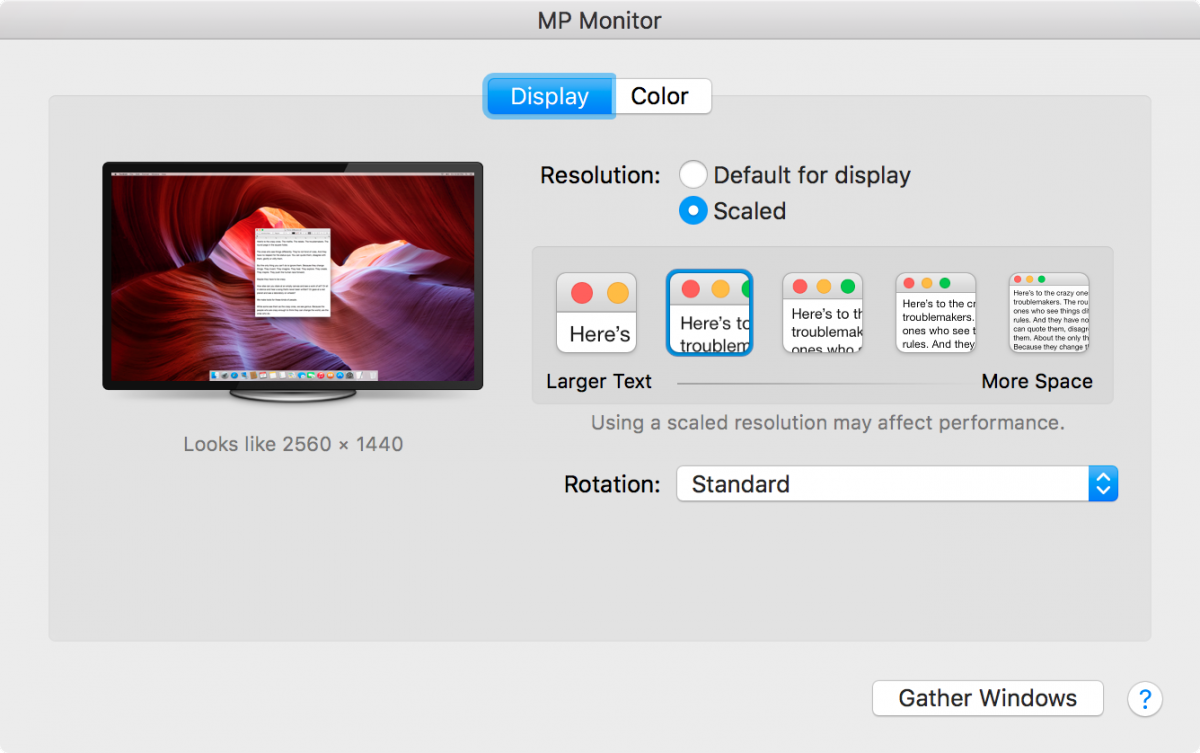 Este es un monitor 4K de terceros que se ejecuta en modo “Retina”. La resolución nativa es de 3840 × 2160 y utiliza una mayor densidad de píxeles para mostrar una imagen de 2560 × 1440.
Este es un monitor 4K de terceros que se ejecuta en modo “Retina”. La resolución nativa es de 3840 × 2160 y utiliza una mayor densidad de píxeles para mostrar una imagen de 2560 × 1440.Si tu desear para que su Mac envíe una imagen de resolución más baja a su monitor, o si simplemente desea elegir una opción diferente de una de las cinco que se presentan, presione Opción y haga clic en la palabra “Escalado” en este panel de preferencias y verá conseguir una lista mucho más larga. Marque la casilla “Mostrar modos de baja resolución” para ver todas sus opciones. Cualquier cosa que muestre “(baja resolución)” en realidad enviará esa resolución a su pantalla. Todo lo demás enviará una imagen de resolución completa a su pantalla en lo que llamaremos modo “Retina”.
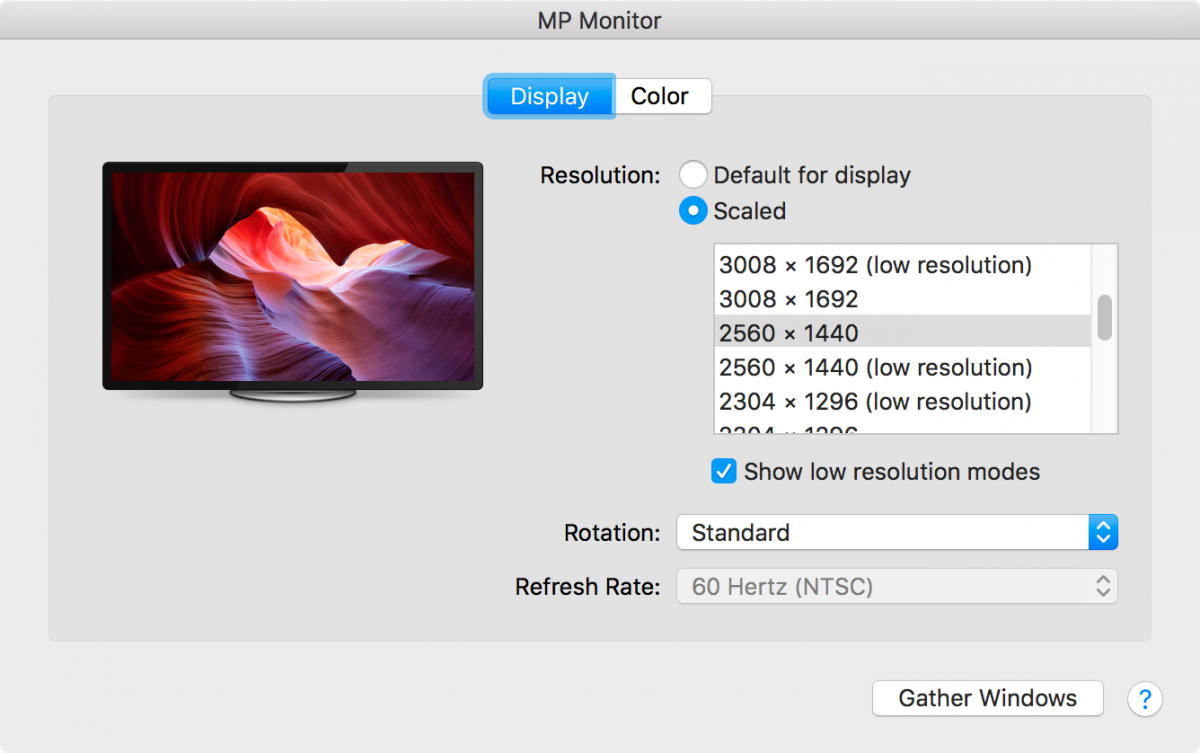 Opción-clic en “Escalado” para ver aún más opciones para su monitor, incluido el modo de “baja resolución” que en realidad envía una resolución más baja a su monitor.
Opción-clic en “Escalado” para ver aún más opciones para su monitor, incluido el modo de “baja resolución” que en realidad envía una resolución más baja a su monitor.El modo de baja resolución también está disponible en las pantallas integradas
Incluso si no tiene un monitor 4K de terceros, aún puede experimentar con estas opciones. El panel de preferencias Pantallas también actúa de la misma manera con la pantalla Retina integrada de su Mac, excepto que “Predeterminado para pantalla” elige automáticamente el modo Retina.

