Flashdisk es uno de los medios de almacenamiento que puede usar prácticamente debido a su tamaño relativamente pequeño y, por supuesto, es portátil. Es innegable, tan completo o portátil como cualquier portátil que utilices, seguirás estando limitado por sus dimensiones que pueden considerarse grandes y bastante pesadas.
Es por eso que necesita un medio de almacenamiento de respaldo que sea más portátil para que sea más fácil de llevar a cualquier parte. Hay muchas opciones de medios de almacenamiento que se pueden utilizar. Hay un disco duro externo, micro SD o flash. Aunque se ve desde la funcionalidad y la portabilidad, flash sigue dominando entre los otros dos.
A la hora de su uso, hay ocasiones en las que hay que comprobar el flash. Porque al igual que otros medios de almacenamiento, flash también tiene un límite de tamaño. Sin mencionar si su flash está infectado con un virus. Para evitar una mayor infección en su computadora o computadora portátil, debe formatear su unidad flash.
Cómo formatear un disco flash
En este artículo, discutiremos cómo formatear una unidad flash. Hay 2 formas de formatear la flash que vamos a explicar, la primera a través del Explorador de Windows (la forma más común) y la segunda a través de CMD.
Hicimos este tutorial en un flash, pero si desea probarlo en un disco duro, este método seguirá siendo relevante y utilizable.
1. Formatee el disco flash con el Explorador de Windows
1. Primero, conecte la unidad flash al puerto USB de su computadora o computadora portátil. Encienda su computadora también. Haz una copia de seguridad o copia de seguridad de todos los datos en la flash.
2. Abierto Explorador de Windows luego navegue a su unidad flash USB. Asegúrese de que la unidad sea la unidad flash que desea formatear.
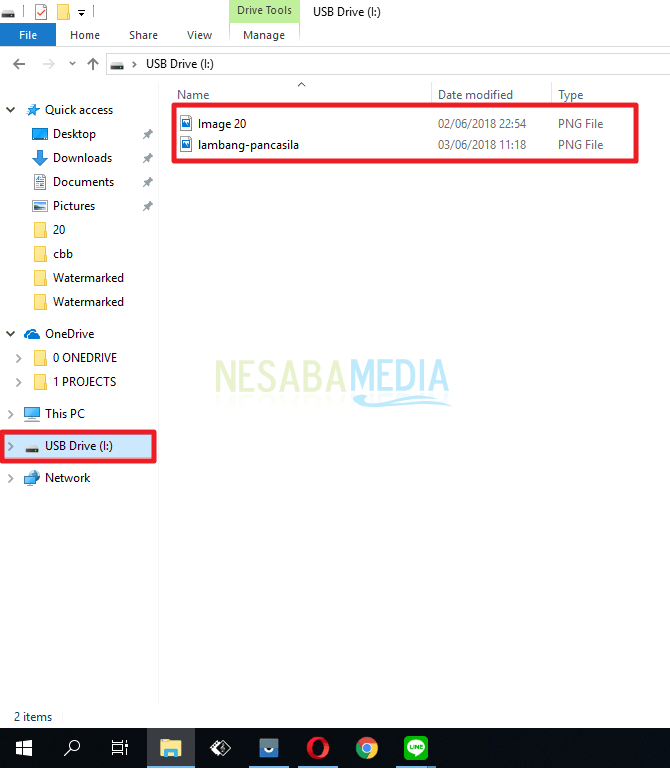
3. A continuación, haga clic derecho en el símbolo de su unidad flash USB, haga clic en Formato..
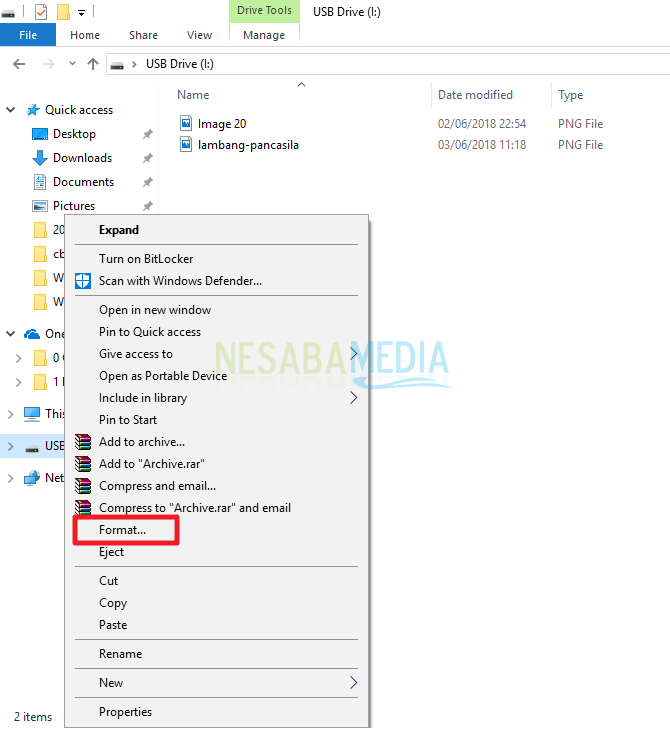
4. Luego será dirigido a una ventana Formatear unidad USB. Verifique la capacidad del tamaño del disco flash, luego asegúrese de que el sistema de archivos utilizado sea el correcto. Si todo es correcto, haga clic en Comienzo para iniciar el proceso de formateo.
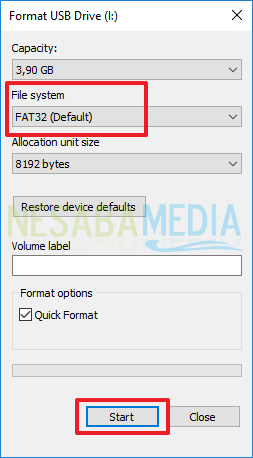
5. Después de hacer clic en Iniciar, se le dirigirá a un cuadro emergente que contiene información que le recuerda que al formatear el medio se borrarán todos los datos. Por eso te recordamos poder hacer una copia de seguridad de los datos en la flash anterior. Cuando haya terminado, haga clic en OK.
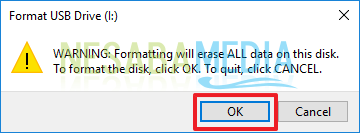
6. Espere hasta que se complete el proceso de formateo. Por lo general, no toma mucho tiempo. El proceso se completará y se marcará con un cuadro emergente que contiene información de que se completó el proceso de formateo. Por favor haz click OK.
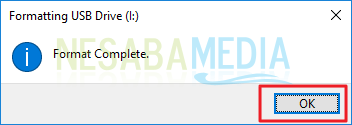
7. Puedes abrir inmediatamente Explorador de Windows y encontrará que su unidad flash USB está limpia y lista para llenarse con datos nuevos y frescos.
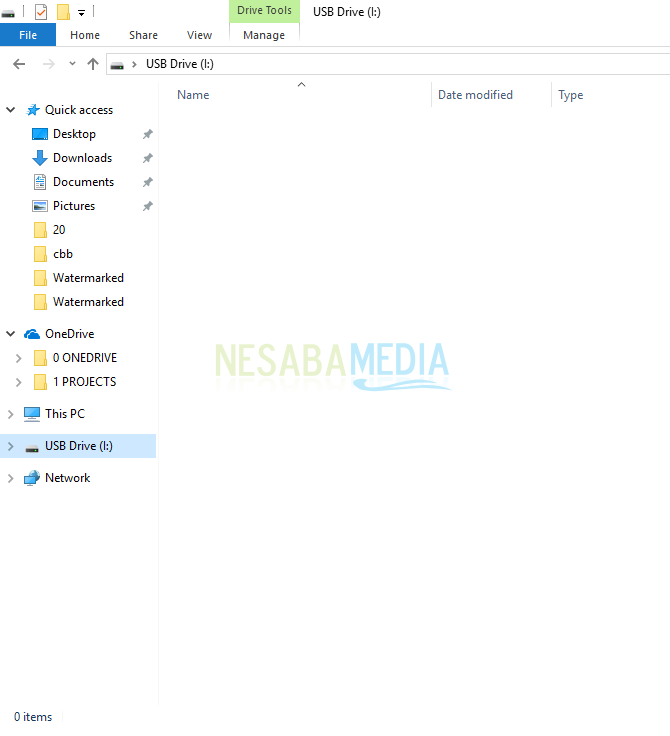
2. Formatee el disco flash con el símbolo del sistema (CMD)
Además de usar el Explorador de Windows, también puede realizar el proceso de formateo usando el símbolo del sistema. Puede hacer esto si su unidad flash es problemática y no se puede acceder a ella mediante el Explorador de Windows. Para realizar el proceso de formateo, conecte la unidad flash al puerto USB de su computadora o computadora portátil.
1. Siguiente abierto Símbolo del sistema como administrador como se muestra a continuación.
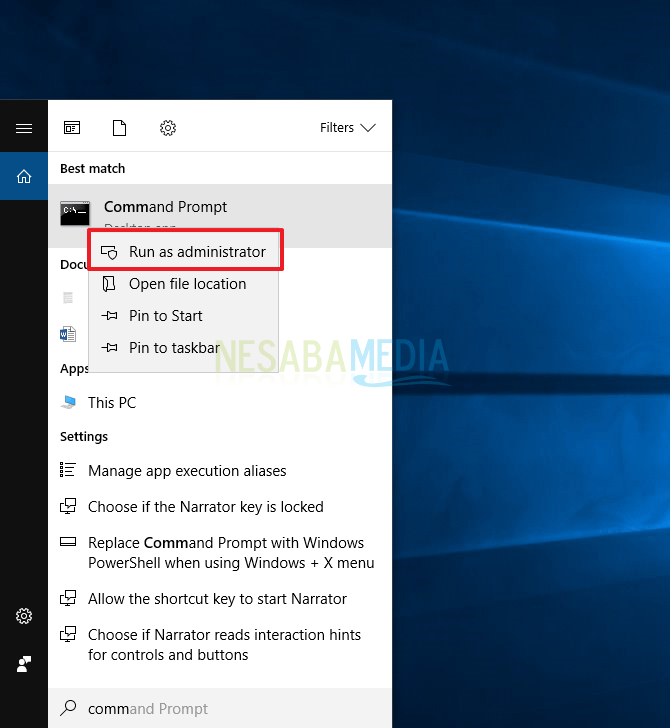
2. Después de que se abra el símbolo del sistema, escriba parte del disco. Con este comando, ingresará a la utilidad.
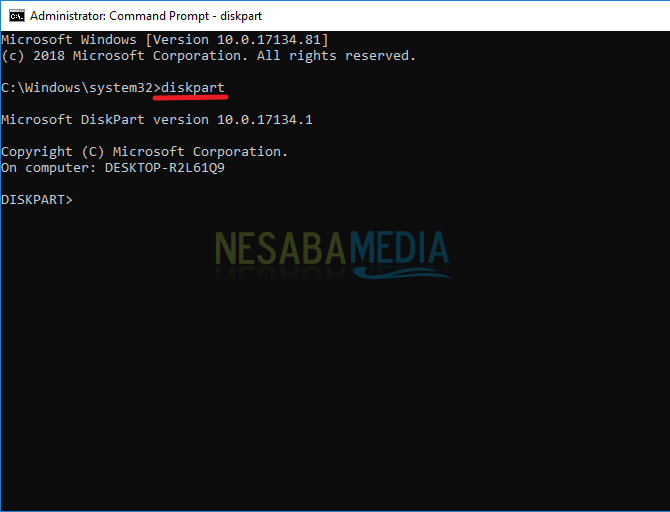
3. Luego continúa escribiendo el comando lista de discos. Con este comando, podrá mostrar el disco activo en su computadora o computadora portátil.Consulte la lista enumerada. Puede prestar atención al número de disco, para asegurarse de no elegir el incorrecto, verifique el tamaño del disco.
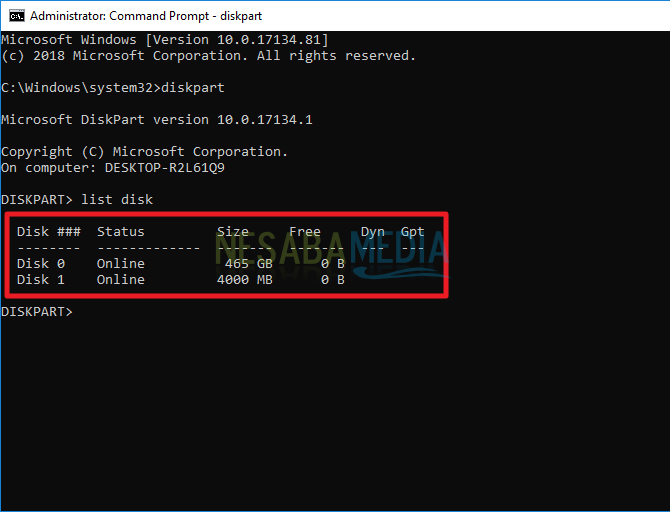
4. Si ya lo sabe, escriba el siguiente comando, a saber seleccionar disco 1. Este comando significa que selecciona un disco con el número 1 que cree que es un disco flash.
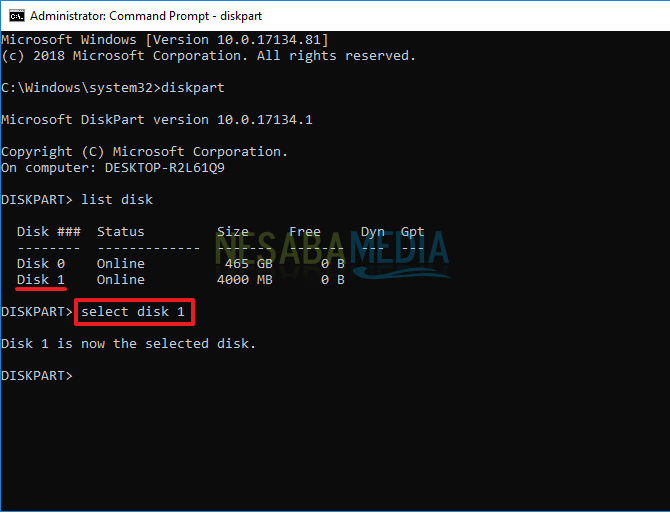
5. A continuación, escriba el comando limpio. Este comando significa que le indica al símbolo del sistema que limpie los datos en su unidad flash.
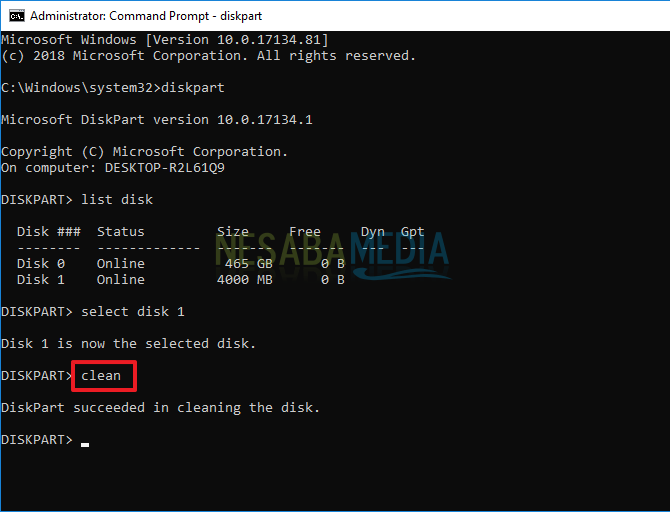
6. Luego vuelves a escribir el comando lista de discos para ver los resultados. También podrás ver un asterisco a la izquierda del Disco 1, esto se debe a que previamente has seleccionado el disco 1 con el comando Seleccione.
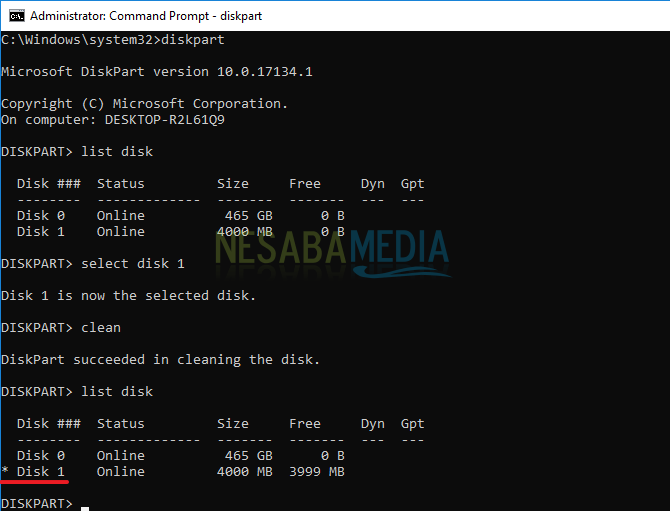
7. Luego puede continuar escribiendo el comando crear partición primaria.
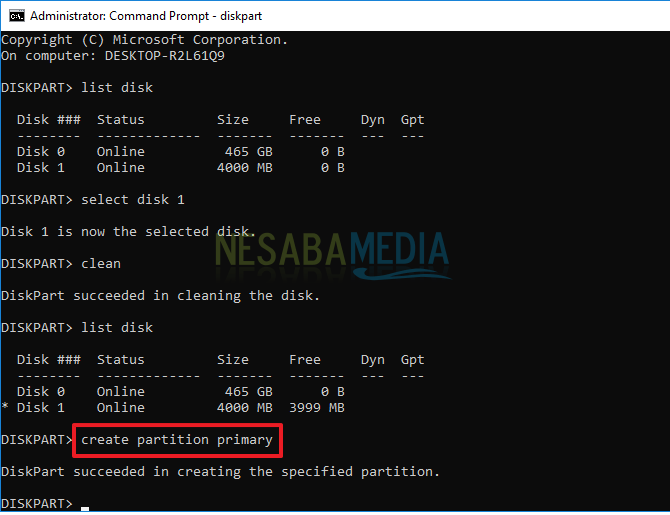
8. Luego también escriba el comando seleccione la partición 1.
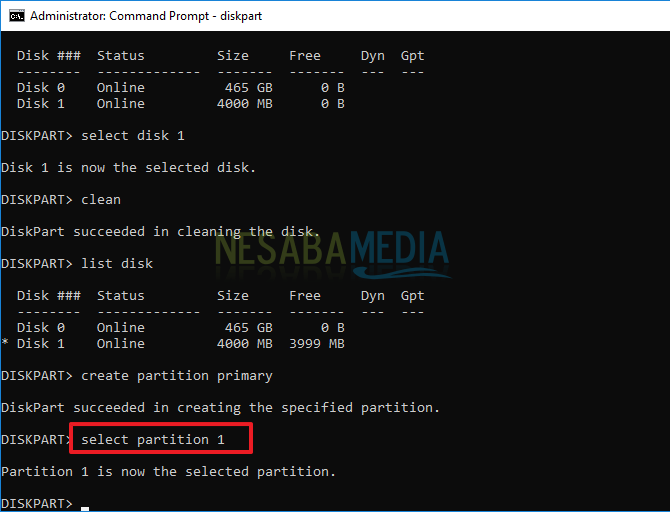
9. Y finalmente puedes escribir el comando activo para activar la partición que ha creado.
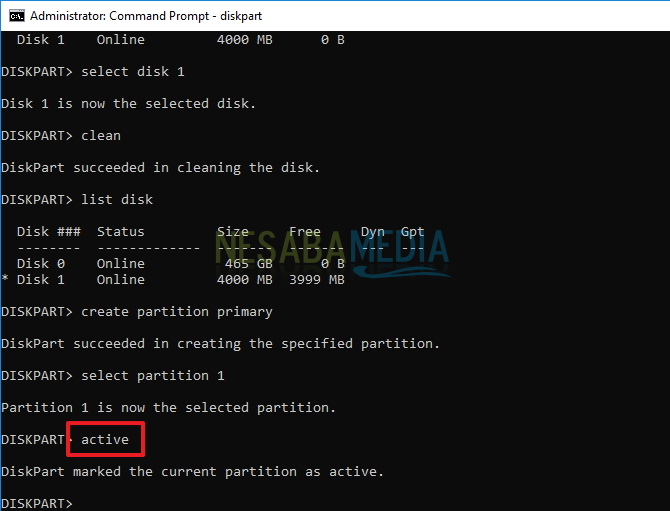
10. A continuación, está listo para realizar el proceso de formateo. Para realizar el proceso de formateo, escriba el comando con el siguiente formato “formato FS=[file system yang dipilih] etiqueta=[nama label yang ditampilkan pada windows explorer]“. Por ejemplo, puedes mirar la imagen de abajo.
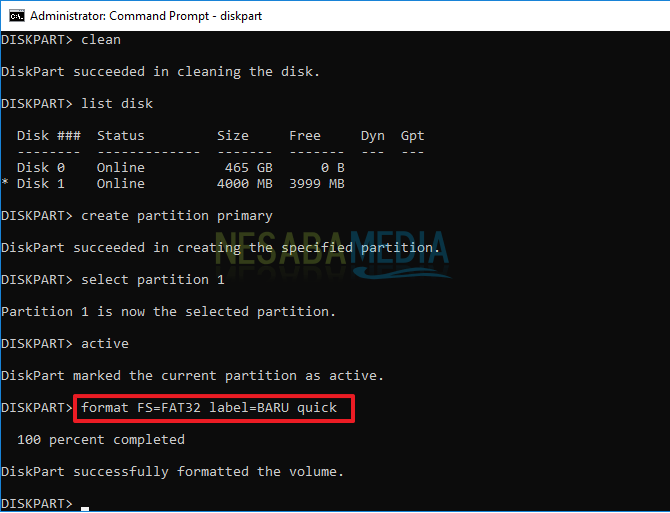
11. Finalmente, puede escribir el comando asignar letra =[huruf yang anda tampilkan sebagai penanda drive di windows explorer]. Por ejemplo, como la imagen de abajo.
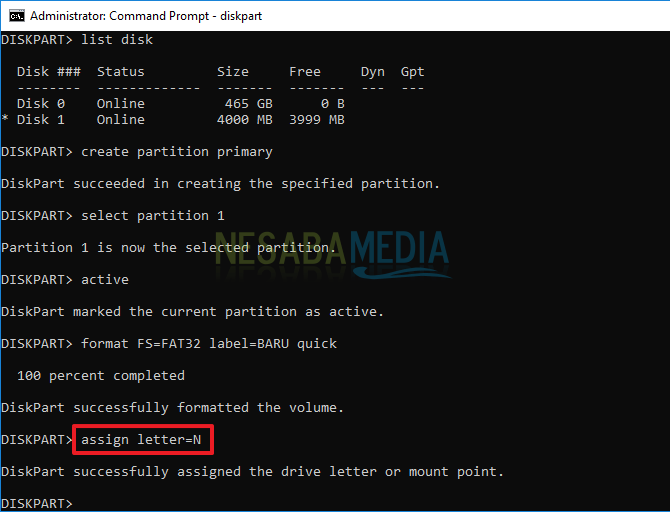
12. Cuando termine, puede finalizarlo escribiendo el comando Salida y cierre la ventana del símbolo del sistema.
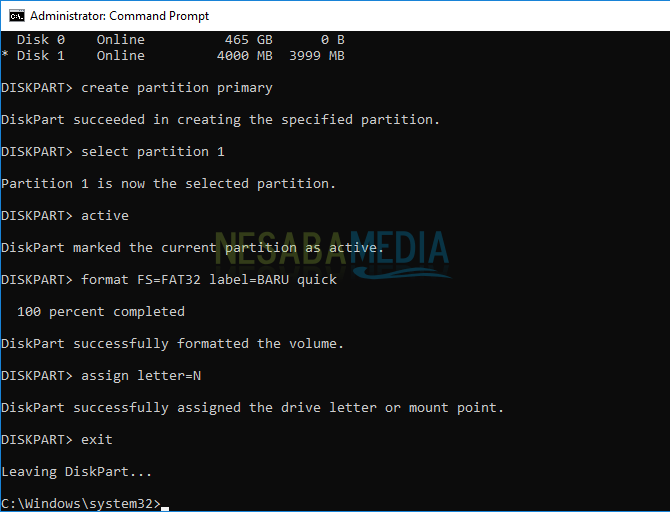
13. Puede ver los resultados abriendo el Explorador de Windows y haciendo clic derecho en la unidad flash USB.
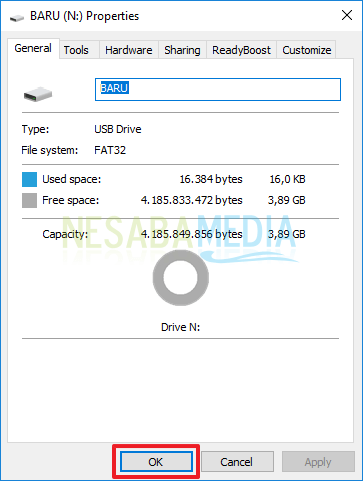
Esas son algunas formas de formatear el flash que puede probar. Le sugiero que use el primer método solo porque es bastante simple y muy fácil de implementar, pero si el primer método no funciona, puede usar el segundo método pero Tienes que tener cuidado ¡Ni siquiera formatee su disco duro!

