Si es un usuario de Android desde hace mucho tiempo, está acostumbrado a presionar el botón de encendido durante mucho tiempo para (lógicamente) encender o apagar su teléfono. Durante un tiempo, una pulsación prolongada del botón mientras el teléfono estaba encendido permitía reiniciarlo, bloquearlo o señalar una emergencia. (Durante un tiempo bajo Android 10, también puede usarlo para tomar capturas de pantalla).
Entonces, es posible que te hayas molestado un poco si, después de actualizar tu teléfono a Android 12, descubriste que una pulsación prolongada del botón de encendido no abría el menú de apagado, sino que activaba el Asistente de Google. Esto es algo que se introdujo con la nueva versión del sistema operativo, y se supone que es algo bueno.
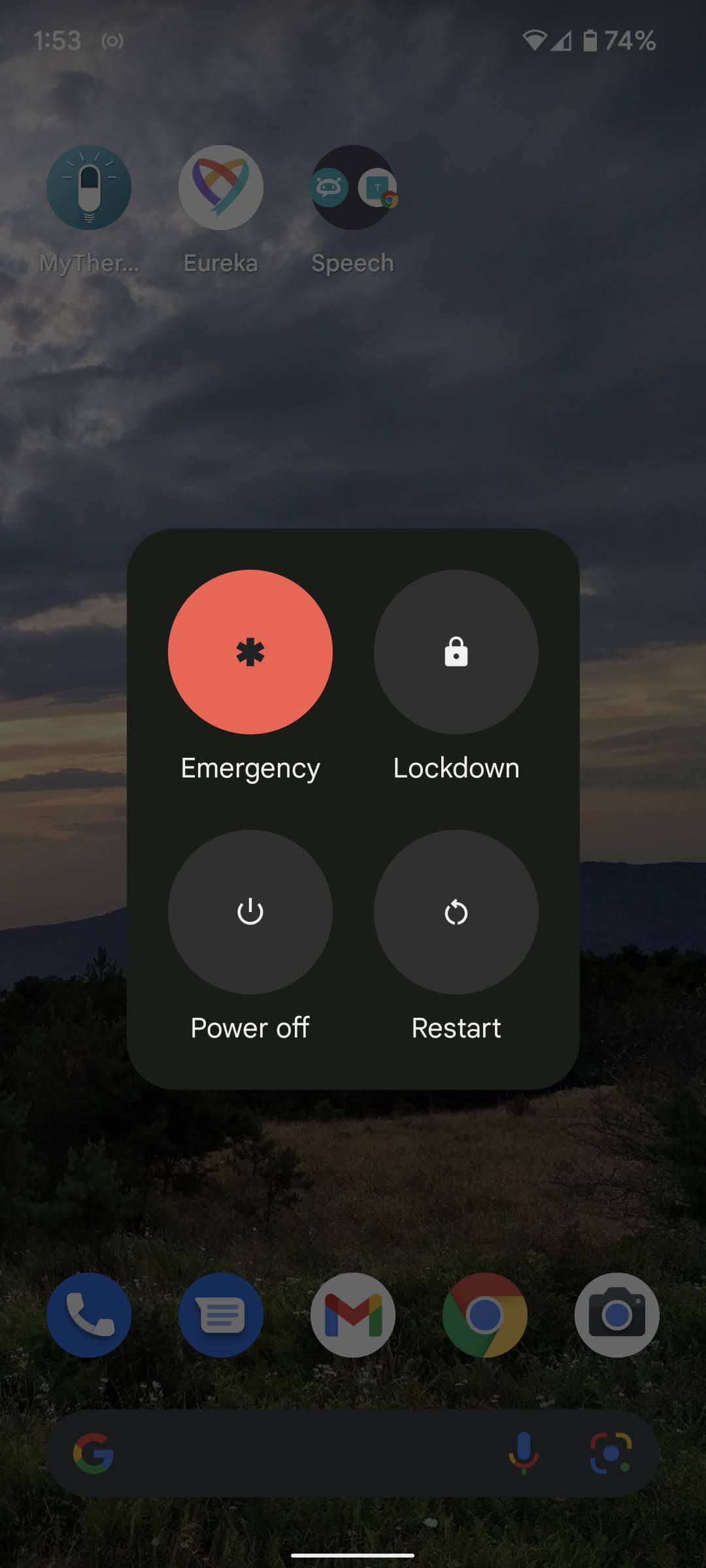
Una pulsación larga en el interruptor puede mostrar este menú…

… O puede mostrar el Asistente de Google.
Ustedes Poder aún obtenga el menú de encendido y emergencia presionando los botones de encendido y volumen al mismo tiempo, lo que puede funcionar para usted si rara vez (o nunca) necesita apagar su teléfono. Pero si prefiere tener un acceso menos incómodo al botón de emergencia o quiere volver a poder presionar el botón de encendido durante mucho tiempo para apagar o reiniciar el teléfono, no se preocupe, puede volver a cambiarlo. Así es cómo:
Abra el menú Configuración (deslizando hacia abajo dos veces desde la parte superior del teléfono y presionando el botón de engranaje). Elija Sistema> Gestos. Vaya a la parte inferior del menú y presione “Mantenga presionado el botón de encendido”. Desactive “Esperar al asistente”.
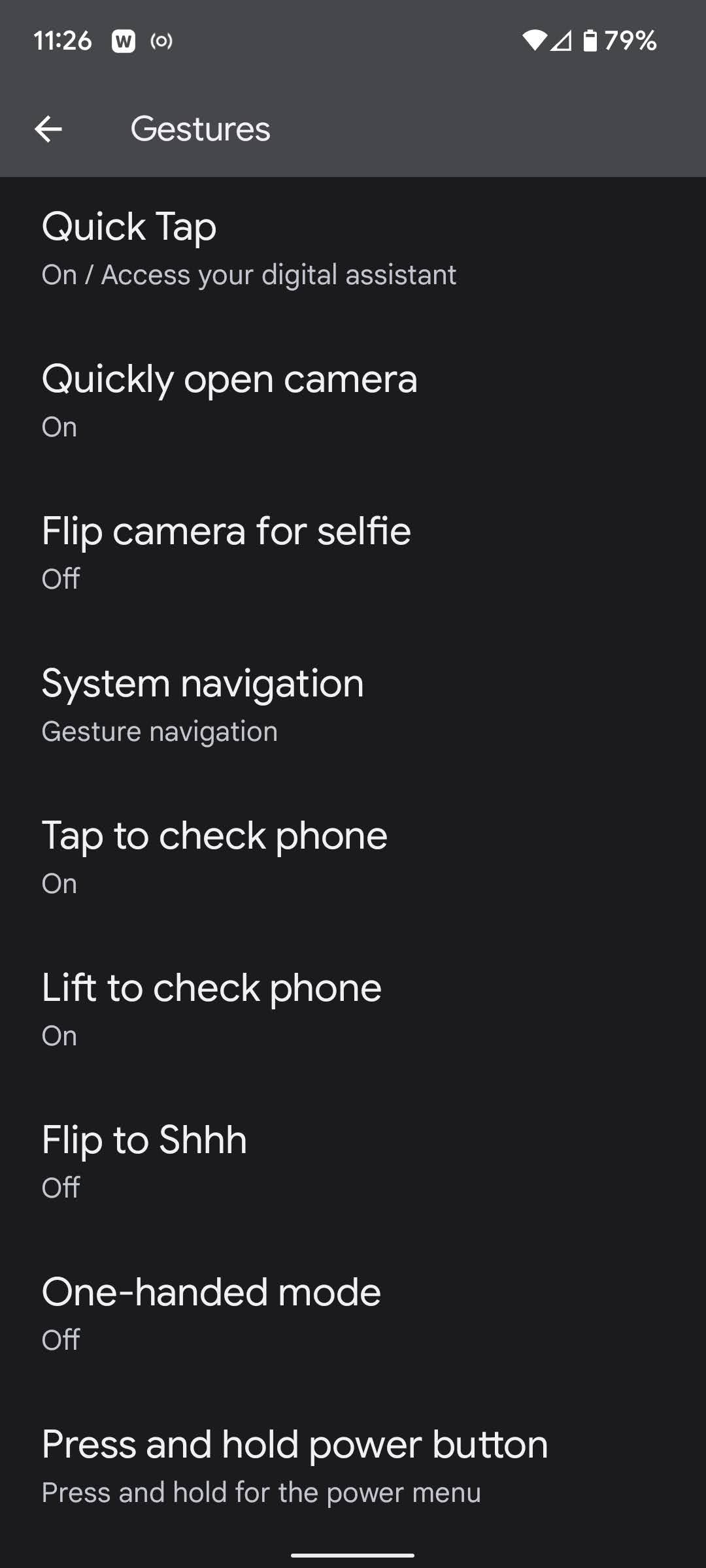
“Presione y mantenga presionado el botón de encendido” se encuentra en la parte inferior del menú Gestos.
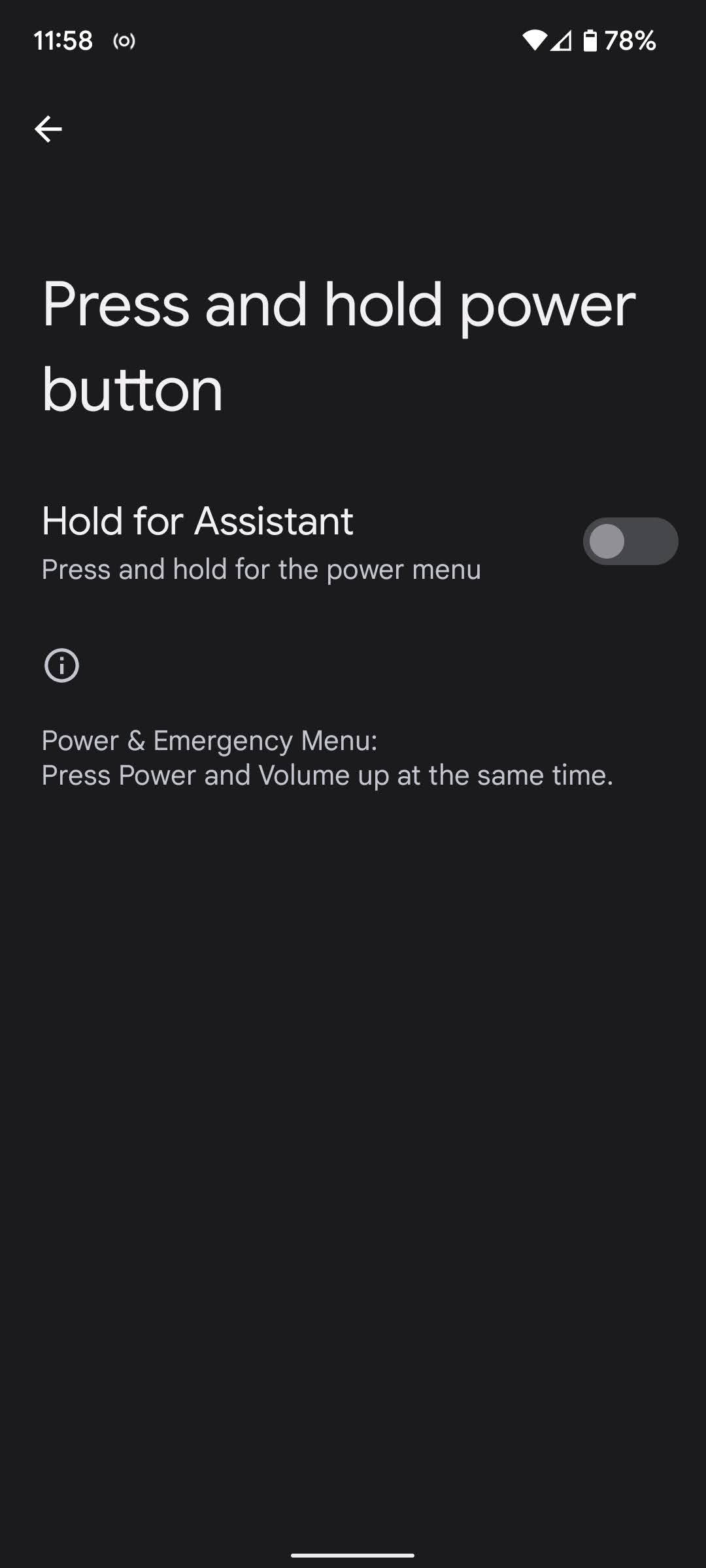
Enciéndelo para usar el botón de encendido del Asistente de Google; apagado para acceder al menú de encendido.
¡Y eso es todo!
También hay una serie de opciones diferentes para usar impresiones y otros gestos en el menú Gestos que quizás desee aprovechar. Por ejemplo, puede configurar Quick Tap (dos toques en la parte posterior del teléfono) para activar una serie de funciones; por ejemplo, puede usarlo para tomar una captura de pantalla, abrir una aplicación específica o incluso acceder al Asistente de Google (que es cómo lo configuro para que pueda mantener presionado el botón de encendido durante mucho tiempo para ese menú de emergencia).
También puede hacer arreglos para presionar el botón de encendido dos veces para encender la cámara, volver a la navegación antigua con tres botones en la parte inferior de la pantalla o colgar el teléfono para activar No molestar, entre otras cosas.
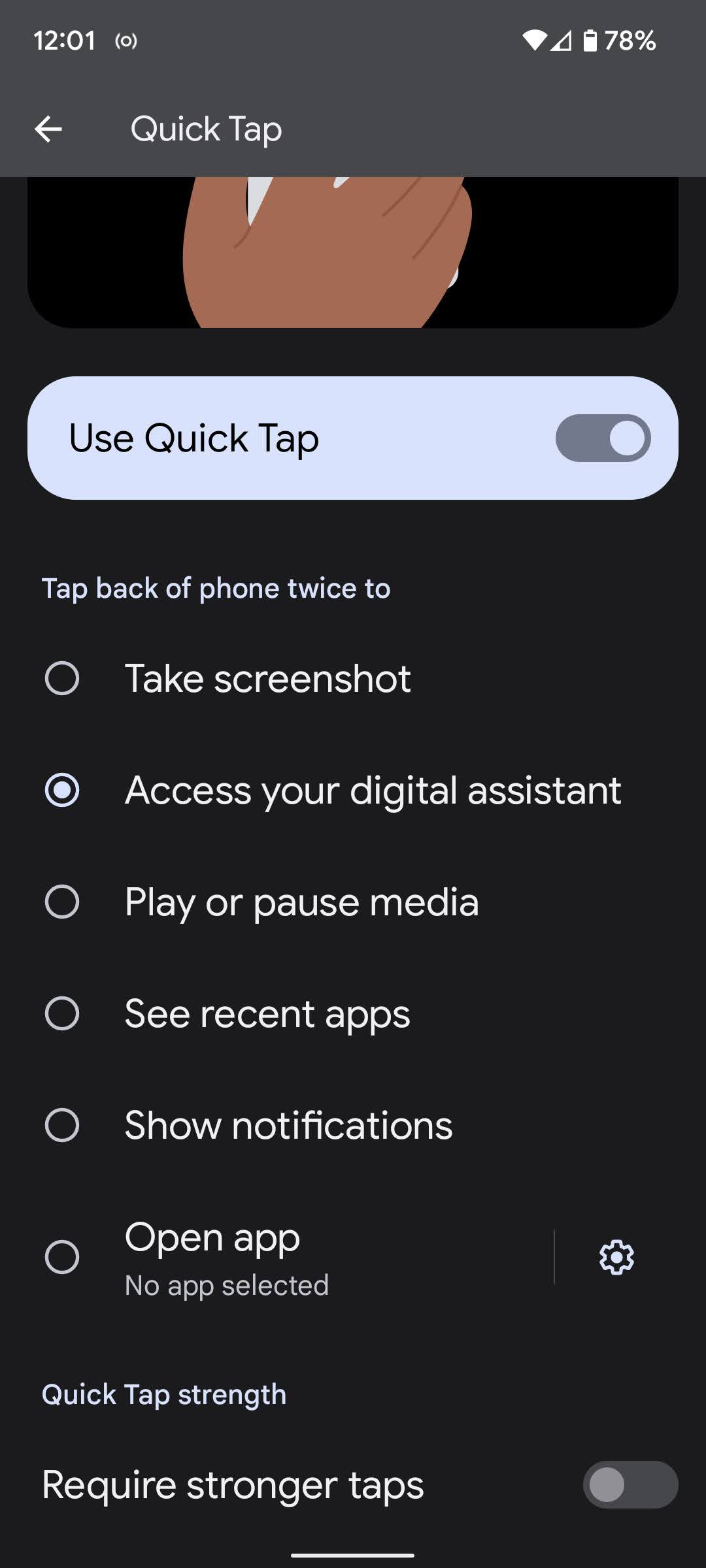
Puede utilizar dos pulsaciones de teclas en la parte posterior del teléfono para activar una serie de funciones.

Dos pulsaciones del interruptor de encendido pueden encender rápidamente la cámara.
Todas estas y otras funciones se pueden habilitar o deshabilitar en el menú Gestos.
.u83d7e82489cd3a7eca8336e513a516fe, .u83d7e82489cd3a7eca8336e513a516fe .postImageUrl, .u83d7e82489cd3a7eca8336e513a516fe .centered-text-area {min-height posición: relativa; ) } .u83d7e82489cd3a7eca8336e513a516fe .clearfix: después de {contenido: “”; pantalla: mesa; Limpia los dos; } .u83d7e82489cd3a7eca8336e513a516fe {pantalla: bloque; transición: color de fondo 250ms; transición de webkit: color de fondo 250ms; ancho: 100%; opacidad: 0,95; transición: opacidad 250ms; webkit-transition: opacidad 250ms; color de fondo: # 9B59B6; sombra de caja: 0 1px 2px rgba (0, 0, 0, 0.17); -moz-box-shadow: 0 1px 2px rgba (0, 0, 0, 0.17); -o-caja-sombra: 0 1px 2px rgba (0, 0, 0, 0.17); -webkit-caja-sombra: 0 1px 2px rgba (0, 0, 0, 0.17); } .u83d7e82489cd3a7eca8336e513a516fe: activo, .u83d7e82489cd3a7eca8336e513a516fe: hover {opacidad: 1; transición: opacidad 250ms; webkit-transition: opacidad 250ms; color de fondo: # 8E44AD; } .u83d7e82489cd3a7eca8336e513a516fe .centered-text-area {ancho: 100%; posición: relativa; } .u83d7e82489cd3a7eca8336e513a516fe .ctaText {borde inferior: 0 sólido #fff; color: #FFFFFF; tamaño de fuente: 16px; fuente-peso: negrita; margen: 0; relleno: 0; decoración de texto: subrayado; } .u83d7e82489cd3a7eca8336e513a516fe .postTitle {color: #FFFFFF; tamaño de fuente: 16px; peso de fuente: 600; margen: 0; relleno: 0; ancho: 100%; } .u83d7e82489cd3a7eca8336e513a516fe .ctaButton {color de fondo: # 8E44AD!importante; color: #FFFFFF; borde: ninguno; borde-radio: 3px; sombra de caja: ninguna; tamaño de fuente: 14px; fuente-peso: negrita; altura de línea: 26px; moz-border-radio: 3px; alineación de texto: centro; texto-decoración: ninguno; sombra de texto: ninguno; ancho: 80px; altura mínima: 80px; fondo: url (https://se.moyens.net/wp-content/plugins/intelly-related-posts/assets/images/simple-arrow.png) sin repetición; posición: absoluta; derecha: 0; superior: 0; } .u83d7e82489cd3a7eca8336e513a516fe: hover .ctaButton {color de fondo: # 9B59B6! importante; } .u83d7e82489cd3a7eca8336e513a516fe .centered-text {display: table; altura: 80px; relleno-izquierda: 18px; superior: 0; } .u83d7e82489cd3a7eca8336e513a516fe .u83d7e82489cd3a7eca8336e513a516fe-content {display: table-cell; margen: 0; relleno: 0; relleno derecho: 108px; posición: relativa; alineación vertical: medio; ancho: 100%; } .u83d7e82489cd3a7eca8336e513a516fe: después de {contenido: “”; bloqueo de pantalla; Limpia los dos; }

