– Por lo general, la dirección IP se asigna automáticamente a través del servidor DHCP. Por lo tanto, no necesitamos Cambiar manualmente la dirección IP que utilizamos para intercambiar información. Sin embargo, hay ocasiones en las que queremos cambiar la dirección IP del ordenador para que nos sea más fácil recordarla.
Generalmente, la actividad de cambiar la dirección IP se realiza para regular la PC utilizada en una habitación. De esa manera, la estructura será más ordenada y más enfocada. Este método generalmente se realiza en computadoras en bibliotecas, etc.
En el propio sistema operativo Windows, cambiar la dirección IP en la computadora tiene una forma diferente. Por ejemplo, en Windows 7 y 8, puede cambiar la dirección IP a través del menú del panel de control. Y para cambiar la dirección IP en Windows 11, aquí te explicaré detalladamente cómo.
Simplemente siga los pasos a continuación para cambiar la dirección IP en Windows 11. De esta manera, puede cambiarla muy fácilmente.
Cómo cambiar la dirección IP en Windows 11
Cambiar la dirección IP de dinámica a estática es muy fácil. Si el servidor DHCP suele establecer la dirección IP de forma dinámica y automática, ahora puede cambiarla para que esté más estructurada. Cambiar la dirección IP de forma estática puede brindarle varias ventajas.
Por ejemplo, una dirección IP estática nunca cambiará, por lo que puede recordarla bien. Entonces la dirección IP estática también tiene alta estabilidad. No experimentará la conexión de nombre limitado. Porque tu IP es una IP especialmente regulada.
Por lo tanto, debe usar el método a continuación para recibir un tratamiento especial para la estabilidad de la red al intercambiar información. Aquí hay algunos pasos sobre cómo cambiar la dirección IP en Windows 11.
1. Vaya al menú del panel de control mostrando herramientas Correr. El truco es hacer clic en el botón. Windows + R en el teclado de su computadora. Después de eso, escriba el comando Panel de control. Y haga clic en el botón OK.
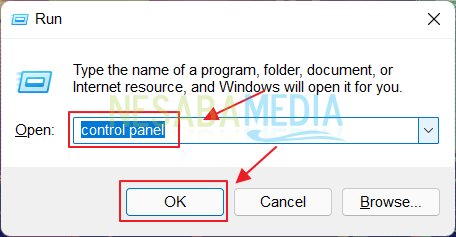
2. Cuando aparezca la ventana del panel de control, haga clic en el menú Redes e Internet.
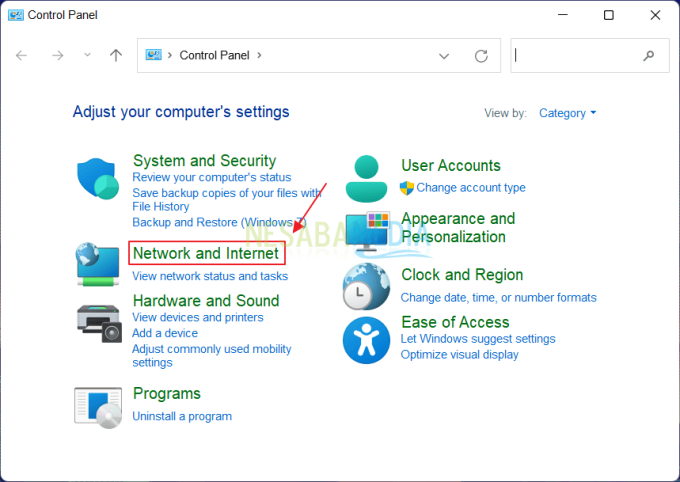
3. Después de eso, en el menú Red e Internet, puede hacer clic en el menú Centro de redes y recursos compartidos.
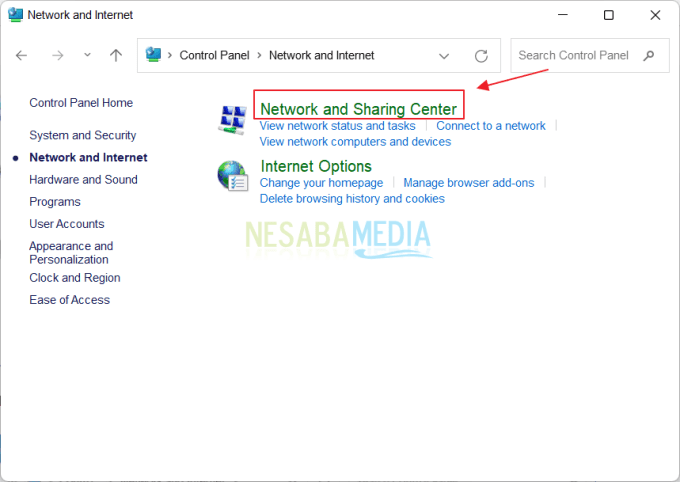
4. Después de eso, en la sección de conexiones, haga clic en el nombre del Wifi que está utilizando.
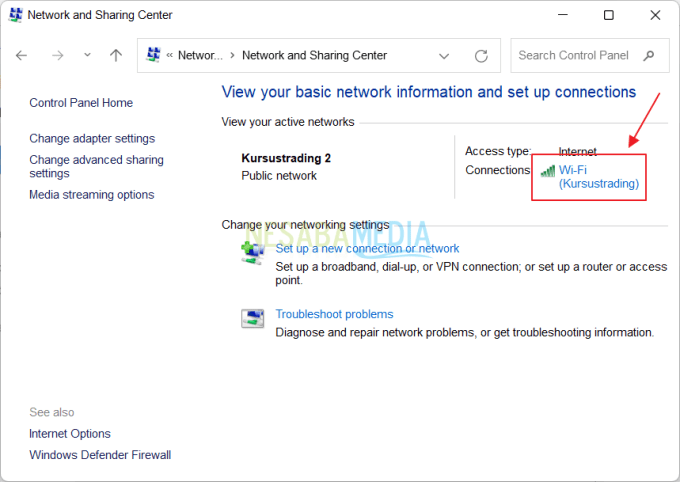
5. Luego aparecerá una nueva ventana. haga clic en el botón Detalles.
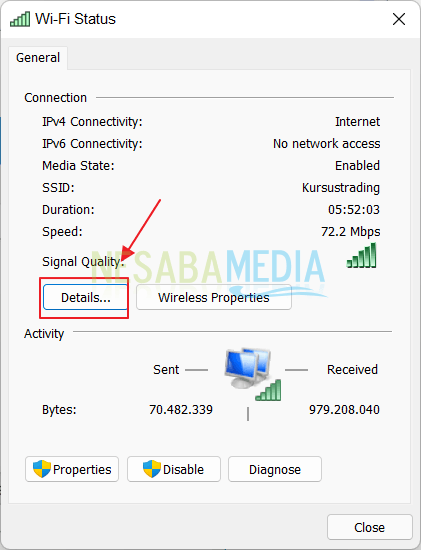
6. Vea y registre la dirección IP que usa en su computadora.

7. Después de eso, haga clic en el botón Propiedades.
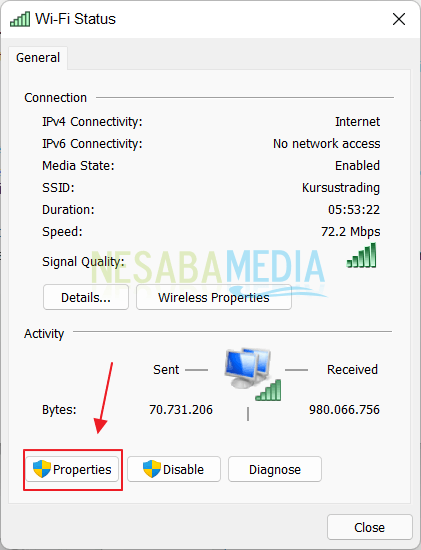
8. Busque en la sección Esta conexión utiliza los siguientes elementos. Haga doble clic en la opción Protocolo de Internet versión 4 (TCP/IPv4).
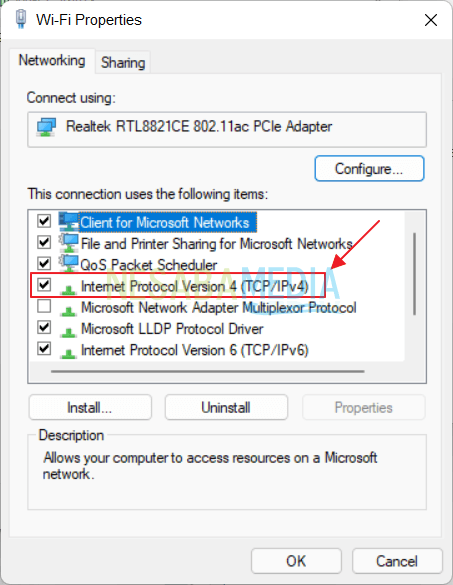
9. Luego puede hacer clic en la opción Usar la siguiente dirección IP y completar los campos disponibles. Algunos ejemplos son la dirección IP, la máscara de subred y la puerta de enlace predeterminada. Luego seleccione también la opción Usar las siguientes direcciones de servidor DNS. Y complete el servidor DNS preferido y el servidor DNS alternativo.
Asegúrese de completar algunos de los campos anteriores correctamente y correctamente. Si es así, haga clic en el botón Aceptar.

10. Si desea cambiar la dirección IP para que sea dinámica nuevamente. Luego, lo que debe hacer es seleccionar la opción Obtener una dirección IP automáticamente y la opción Obtener la dirección del servidor DNS automáticamente. Después de eso, haga clic en el botón Aceptar.
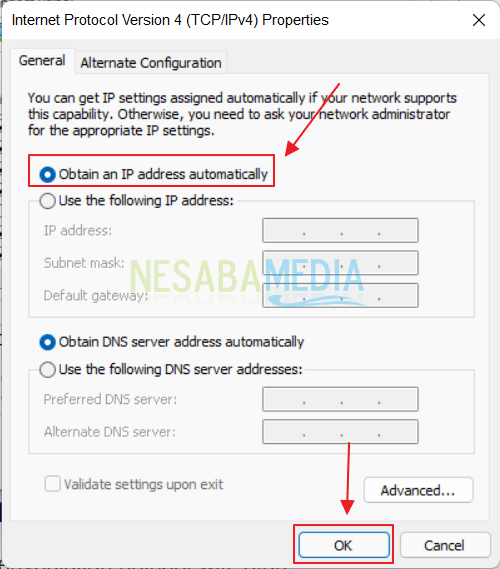
Esos son algunos pasos sobre cómo cambiar la dirección IP en Windows 11. Con suerte, algunos de los pasos anteriores los puede realizar de manera adecuada y correcta. Y, con suerte, algunos de los pasos anteriores pueden brindarle la mejor solución.

