Spotify tiene una gran colección de música y brinda a los usuarios muchas opciones para transmitir sus canciones favoritas: puede disfrutar de Spotify a través de su navegador o instalando la aplicación de escritorio o teléfono inteligente dedicada. Sin embargo, estos métodos no siempre proporcionan la mejor calidad de sonido. Spotify Connect tiene como objetivo resolver este problema al hacer posible reproducir todas sus canciones favoritas a través de todos los productos inalámbricos compatibles, incluidos los parlantes independientes y las barras de sonido.
En este tutorial, aprenderá cómo configurar su Raspberry Pi como un dispositivo Spotify Connect portátil y económico.
Que necesitas
Para completar este tutorial necesitarás:
Raspberry Pi con Raspbian. Si aún no tiene Raspbian, descargue la última versión y actualícela en una tarjeta SD usando Etcher.
Cable de alimentación compatible con su teclado externo Raspberry Pi y una forma de conectarlo a su Raspberry Pi Cable HDMI o micro HDMI, dependiendo de su modelo de Raspberry Pi Monitor externo Cable Ethernet o conexión a través de Wi-Fi Cable RCA a auriculares para que pueda puede conectar su Raspberry Pi a un dispositivo de audio como un parlante o estéreo, o una tarjeta de sonido USB para obtener un sonido de mayor calidad Suscripción a Spotify Premium
Raspbian: ¿Está ejecutando la última versión?
Para empezar, la Raspberry Pi debería ejecutar la última versión de Raspbian. Inicie su Raspberry Pi y abra una ventana de terminal. Escriba los siguientes comandos:
sudo apt update sudo apt upgrade
Si Raspbian instala alguna actualización, deberá reiniciar su Raspberry Pi haciendo clic en el ícono pequeño de Raspberry Pi en la esquina superior izquierda y luego seleccionando “Apagar -> Reiniciar”.
Instalar el cliente de Spotify
Este tutorial utiliza Raspotify, un cliente de Spotify Connect diseñado específicamente para Raspberry Pi.
Raspotify requiere paquetes curl y apt-transport-https, así que abra una terminal y asegúrese de que estos paquetes estén instalados en su Raspberry Pi:
sudo apt install -y apt-transport-https curl
Luego agregue el repositorio de Raspotify y la clave GPG asociada. La clave GPG es especialmente importante, ya que le permite al administrador de paquetes Apt verificar todos los archivos que recupera del repositorio de Raspotify. Ejecute los siguientes dos comandos en la terminal:
curl -sSL https://dtcooper.github.io/raspotify/key.asc | sudo apt-key add -v - echo 'deb https://dtcooper.github.io/raspotify raspotify main' | sudo tee /etc/apt/sources.list.d/raspotify.list
Se ha agregado el repositorio de Raspotify, pero el administrador de paquetes actualmente no conoce este repositorio. Para mantener el administrador de paquetes informado, ejecute el siguiente comando de terminal:
sudo apt update
Ahora puedes instalar Raspotify:
sudo apt install raspotify
Raspotify se inicia automáticamente, ¡así que está listo para comenzar a transmitir música a su Raspberry Pi!
.u89cb920cf7d7f6ad8a88d827371c9f92, .u89cb920cf7d7f6ad8a88d827371c9f92. posición: relativa; } .u89cb920cf7d7f6ad8a88d827371c9f92, .u89cb920cf7d7f6ad8a88d827371c9f92: pasar el mouse, .u89cb920cf7d7f6ad8a88d827371c9f92: visitado, .u89cbf927; } .u89cb920cf7d7f6ad8a88d827371c9f92 .clearfix: después de {contenido: “”; pantalla: mesa; Limpia los dos; } .u89cb920cf7d7f6ad8a88d827371c9f92 {pantalla: bloque; transición: color de fondo 250ms; transición de webkit: color de fondo 250ms; ancho: 100%; opacidad: 0,95; transición: opacidad 250ms; webkit-transition: opacidad 250ms; color de fondo: # 9B59B6; sombra de caja: 0 1px 2px rgba (0, 0, 0, 0.17); -moz-box-shadow: 0 1px 2px rgba (0, 0, 0, 0.17); -o-caja-sombra: 0 1px 2px rgba (0, 0, 0, 0.17); -webkit-caja-sombra: 0 1px 2px rgba (0, 0, 0, 0.17); } .u89cb920cf7d7f6ad8a88d827371c9f92: activo, .u89cb920cf7d7f6ad8a88d827371c9f92: hover {opacidad: 1; transición: opacidad 250ms; webkit-transition: opacidad 250ms; color de fondo: # 8E44AD; } .u89cb920cf7d7f6ad8a88d827371c9f92 .centered-text-area {ancho: 100%; posición: relativa; } .u89cb920cf7d7f6ad8a88d827371c9f92 .ctaText {borde inferior: 0 sólido #fff; color: #FFFFFF; tamaño de fuente: 16px; fuente-peso: negrita; margen: 0; relleno: 0; decoración de texto: subrayado; } .u89cb920cf7d7f6ad8a88d827371c9f92 .postTitle {color: #FFFFFF; tamaño de fuente: 16px; peso de fuente: 600; margen: 0; relleno: 0; ancho: 100%; } .u89cb920cf7d7f6ad8a88d827371c9f92 .ctaButton {color de fondo: #8E44AD!importante; color: #FFFFFF; borde: ninguno; borde-radio: 3px; sombra de caja: ninguna; tamaño de fuente: 14px; fuente-peso: negrita; altura de línea: 26px; moz-border-radio: 3px; alineación de texto: centro; texto-decoración: ninguno; sombra de texto: ninguno; ancho: 80px; altura mínima: 80px; fondo: url (https://se.moyens.net/wp-content/plugins/intelly-related-posts/assets/images/simple-arrow.png) sin repetición; posición: absoluta; derecha: 0; superior: 0; } .u89cb920cf7d7f6ad8a88d827371c9f92: hover .ctaButton {color de fondo: # 9B59B6! importante; } .u89cb920cf7d7f6ad8a88d827371c9f92 .centered-text {pantalla: tabla; altura: 80px; relleno-izquierda: 18px; superior: 0; } .u89cb920cf7d7f6ad8a88d827371c9f92 .u89cb920cf7d7f6ad8a88d827371c9f92-content {display: table-cell; margen: 0; relleno: 0; relleno derecho: 108px; posición: relativa; alineación vertical: medio; ancho: 100%; } .u89cb920cf7d7f6ad8a88d827371c9f92: después de {contenido: “”; bloqueo de pantalla; Limpia los dos; }
Disfruta de Spotify en tu Raspberry Pi
Ahora puede enviar música a su Raspberry Pi desde la aplicación móvil o de escritorio de Spotify. Esta sección del tutorial usa Spotify para Android, por lo que los pasos pueden diferir ligeramente si usa una plataforma alternativa.
Inicie la aplicación Spotify.
2. Seleccione la canción que desea reproducir.
3. Toque la sección “Dispositivos disponibles” en la parte inferior de la pantalla.
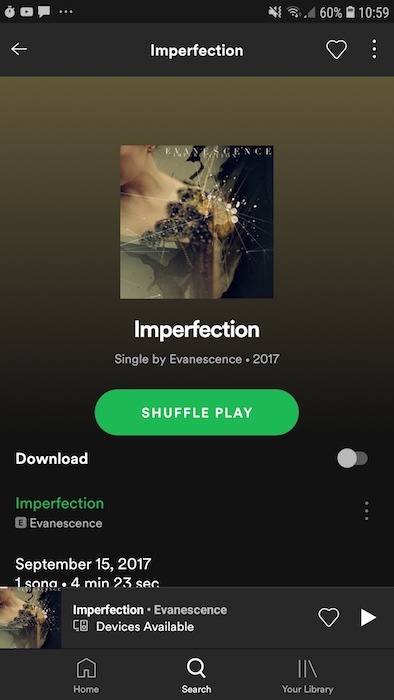
4. Seleccione el icono pequeño de “Dispositivos” en la esquina inferior izquierda.
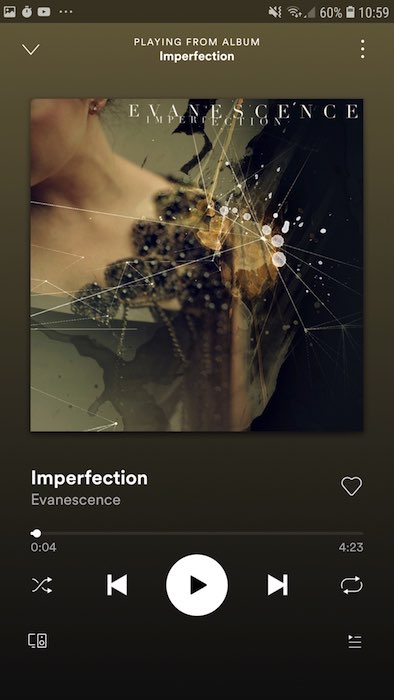
5. Encuentra tu Raspberry Pi y presiónala.
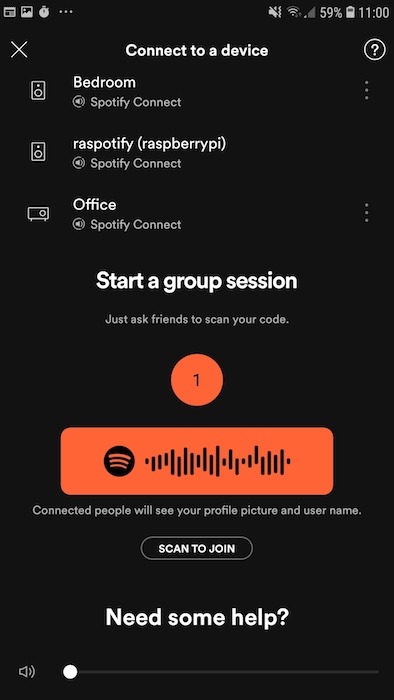
¡Tu Raspberry Pi ahora debería reproducir la canción elegida!
Configurar la conexión de Spotify
Para mejorar la experiencia del usuario, puede realizar varios cambios en el software Raspotify.
Puede editar la configuración de Raspotify ejecutando el siguiente comando de terminal:
sudo nano /etc/default/raspotify
Esto inicia un archivo de configuración en el editor de texto Nano.
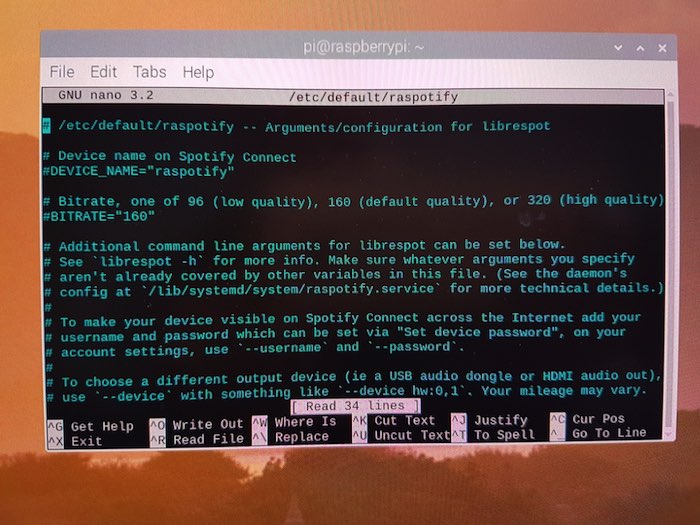
Puede realizar varios cambios en este archivo, incluidos:
Dale a tu Raspberry Pi un nombre único
De forma predeterminada, su Raspberry Pi se llamará “raspotify (raspberry pi)”. Si tiene varias Raspberry Pi en su red, es posible que desee dar a cada dispositivo un nombre distinto, como “Raspberry Pi Kitchen” o “Spotify Connect Client”.
Para cambiar el nombre de su Raspberry Pi, busque la siguiente línea:
#DEVICE_NAME="raspotify"
Y realice los cambios deseados, por ejemplo, use este tutorial:
DEVICE_NAME="Jessica’s Office"
¡No olvides quitar el símbolo #!
Guarde sus cambios usando el método abreviado de teclado Ctrl + X, luego presione las teclas y e Intro en su teclado.
Cada vez que realices un cambio en el archivo de configuración, deberás reiniciar tu servicio de Raspotify ingresando el siguiente comando en la terminal:
sudo systemctl restart raspotify
Consulte la aplicación Spotify en su teléfono inteligente o tableta, y notará que su Raspberry Pi ahora tiene un nombre completamente nuevo.
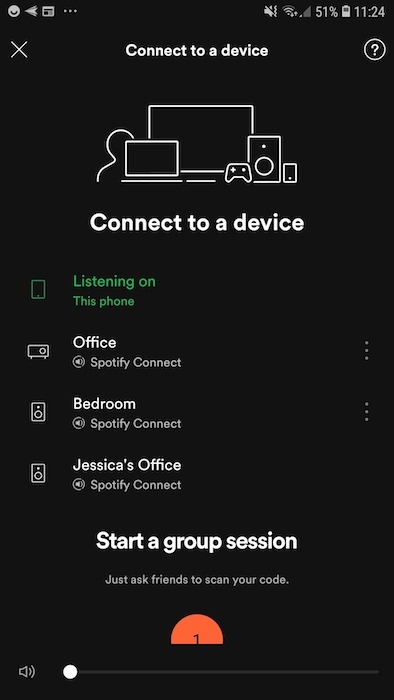
Aumentar la calidad del sonido
La tasa de bits se refiere a la cantidad de datos procesados durante un período de tiempo. Cuanto mayor sea la tasa de bits, mejor será la calidad del sonido, mientras que las tasas de bits más bajas consumirán menos datos, lo que puede ser útil si reproduce Spotify en su teléfono inteligente.
La tasa de bits predeterminada para Spotify Connect es de 160 kbps, pero los archivos de audio pueden desbloquear audio de alta calidad aumentando este valor a 320. Alternativamente, es posible que desee experimentar con la tasa de bits de “baja calidad” de Spotify de 96 para ver si realmente puede decir la diferencia.
Ya sea que seleccione calidad baja (96), calidad media (160) o calidad alta (320), puede controlar la configuración de la tasa de bits de Spotify editando la siguiente línea:
#BITRATE="160"
Guarde sus cambios con Ctrl + X, Y y luego Enter. Finalmente, debe reiniciar el servicio Raspotify:
sudo systemctl restart raspotify
En última instancia, la calidad del sonido depende del dispositivo de audio que conecte a su Raspberry Pi. No olvide utilizar estos consejos de Spotify para mejorar su experiencia auditiva.
.u4ad18f89ff0dd44597cc68e11a16f0aa, .u4ad18f89ff0dd44597cc68e11a16f0aa .postImageUrl, .u4ad18f89ff0dd44597cc68e11a16f0aa .centered-text-area {min-height: 80px; posición: relativa; } .u4ad18f89ff0dd44597cc68e11a16f0aa, .u4ad18f89ff0dd44597cc68e11a16f0aa: hover, .u4ad18f89ff0dd44597cc68e11a16f0aa: visitado, .u4ad18f89ff0dd44597cc68a1 } .u4ad18f89ff0dd44597cc68e11a16f0aa .clearfix: después de {contenido: “”; pantalla: mesa; Limpia los dos; } .u4ad18f89ff0dd44597cc68e11a16f0aa {pantalla: bloque; transición: color de fondo 250ms; transición de webkit: color de fondo 250ms; ancho: 100%; opacidad: 0,95; transición: opacidad 250ms; webkit-transition: opacidad 250ms; color de fondo: # 9B59B6; sombra de caja: 0 1px 2px rgba (0, 0, 0, 0.17); -moz-box-shadow: 0 1px 2px rgba (0, 0, 0, 0.17); -o-caja-sombra: 0 1px 2px rgba (0, 0, 0, 0.17); -webkit-caja-sombra: 0 1px 2px rgba (0, 0, 0, 0.17); } .u4ad18f89ff0dd44597cc68e11a16f0aa: activo, .u4ad18f89ff0dd44597cc68e11a16f0aa: hover {opacidad: 1; transición: opacidad 250ms; webkit-transition: opacidad 250ms; color de fondo: # 8E44AD; } .u4ad18f89ff0dd44597cc68e11a16f0aa .centered-text-area {ancho: 100%; posición: relativa; } .u4ad18f89ff0dd44597cc68e11a16f0aa .ctaText {borde inferior: 0 sólido #fff; color: #FFFFFF; tamaño de fuente: 16px; fuente-peso: negrita; margen: 0; relleno: 0; decoración de texto: subrayado; } .u4ad18f89ff0dd44597cc68e11a16f0aa .postTitle {color: #FFFFFF; tamaño de fuente: 16px; peso de fuente: 600; margen: 0; relleno: 0; ancho: 100%; } .u4ad18f89ff0dd44597cc68e11a16f0aa .ctaButton {color de fondo: #8E44AD!importante; color: #FFFFFF; borde: ninguno; borde-radio: 3px; sombra de caja: ninguna; tamaño de fuente: 14px; fuente-peso: negrita; altura de línea: 26px; moz-border-radio: 3px; alineación de texto: centro; texto-decoración: ninguno; sombra de texto: ninguno; ancho: 80px; altura mínima: 80px; fondo: url (https://se.moyens.net/wp-content/plugins/intelly-related-posts/assets/images/simple-arrow.png) sin repetición; posición: absoluta; derecha: 0; superior: 0; } .u4ad18f89ff0dd44597cc68e11a16f0aa: hover .ctaButton {color de fondo: # 9B59B6! importante; } .u4ad18f89ff0dd44597cc68e11a16f0aa .centered-text {pantalla: tabla; altura: 80px; relleno-izquierda: 18px; superior: 0; } .u4ad18f89ff0dd44597cc68e11a16f0aa .u4ad18f89ff0dd44597cc68e11a16f0aa-content {display: table-cell; margen: 0; relleno: 0; relleno derecho: 108px; posición: relativa; alineación vertical: medio; ancho: 100%; } .u4ad18f89ff0dd44597cc68e11a16f0aa: después de {contenido: “”; bloqueo de pantalla; Limpia los dos; }

