Hoy en día, es tentador suponer que todos los dispositivos son compatibles con Wi-Fi, pero no todos los dispositivos pueden conectarse a Internet de forma inalámbrica. Aquí es donde una Raspberry Pi puede resultar útil: convirtiéndola en un puente Wi-Fi.
Si desea reutilizar una computadora de escritorio antigua con solo Ethernet y necesita una forma rápida y fácil de convertir una señal de Wi-Fi en una conexión Ethernet, puede usar una Raspberry Pi.
Convierte tu Raspberry Pi en un puente Wi-Fi
En este tutorial, aprenderá cómo convertir su Raspberry Pi en un puente Wi-Fi que se conecta a su red de forma inalámbrica y convierte esta señal en una conexión por cable. Luego puede conectar cualquier dispositivo a la Raspberry Pi a través de un cable Ethernet, y ese dispositivo tendrá acceso instantáneo a su red.
Antes de continuar, vale la pena señalar que es poco probable que un dispositivo conectado a Wi-Fi a través de su Raspberry Pi disfrute de las mismas velocidades que un dispositivo conectado a su Raspberry Pi. Pero si no es posible conectar físicamente su dispositivo Ethernet a su enrutador, entonces una Raspberry Pi es una forma rápida, fácil y relativamente económica de poner ese dispositivo en línea.
Que necesitas
Para completar este tutorial necesitarás:
Modelo de Raspberry Pi con módulo Wi-Fi (Raspberry Pi zero, 3 y 4) que ejecuta Raspberry Pi OS Cable de alimentación compatible con su Raspberry Pi Teclado externo y una forma de conectarlo a su Raspberry Pi Cable HDMI o micro HDMI, según en su modelo de Raspberry Pi Monitor externo Cable Ethernet
Actualiza tu Pi
Si aún no lo ha hecho, conecte su teclado externo, monitor y otros periféricos a su Raspberry Pi y luego conecte su Pi a una fuente de alimentación.
Antes de comenzar, asegúrese de que su Raspberry Pi esté actualizado. Abra una nueva terminal haciendo clic en el ícono “Terminal” en la barra de herramientas de Raspbian y luego ejecute los siguientes comandos:
sudo apt update && sudo apt -y upgrade
Configura tus servicios de red: instala dnsmasq
Luego instale dnsmasq, que proporciona caché del Sistema de nombres de dominio (DNS) y un servidor de Protocolo de configuración dinámica de host (DHCP). Use este paquete para procesar solicitudes de DNS, lo que permite que su Raspberry Pi actúe como un mini enrutador para un dispositivo solo Ethernet.
altura del texto posición: relativa; } .u42f98196c7b5f139d7954e1dc7556f61, .u42f98196c7b5f139d7954e1dc7556f61: flotar, .u42f98196c7b5f139d7954e1dc7556f61: visitado, .u42f5f916; } .u42f98196c7b5f139d7954e1dc7556f61 .clearfix: después de {contenido: “”; pantalla: mesa; Limpia los dos; } .u42f98196c7b5f139d7954e1dc7556f61 {pantalla: bloque; transición: color de fondo 250ms; transición de webkit: color de fondo 250ms; ancho: 100%; opacidad: 0,95; transición: opacidad 250ms; webkit-transition: opacidad 250ms; color de fondo: # 9B59B6; sombra de caja: 0 1px 2px rgba (0, 0, 0, 0.17); -moz-box-shadow: 0 1px 2px rgba (0, 0, 0, 0.17); -o-caja-sombra: 0 1px 2px rgba (0, 0, 0, 0.17); -webkit-caja-sombra: 0 1px 2px rgba (0, 0, 0, 0.17); } .u42f98196c7b5f139d7954e1dc7556f61: activo, .u42f98196c7b5f139d7954e1dc7556f61: hover {opacidad: 1; transición: opacidad 250ms; webkit-transition: opacidad 250ms; color de fondo: # 8E44AD; } .u42f98196c7b5f139d7954e1dc7556f61 .centered-text-area {ancho: 100%; posición: relativa; } .u42f98196c7b5f139d7954e1dc7556f61 .ctaText {borde inferior: 0 sólido #fff; color: #FFFFFF; tamaño de fuente: 16px; fuente-peso: negrita; margen: 0; relleno: 0; decoración de texto: subrayado; } .u42f98196c7b5f139d7954e1dc7556f61 .postTitle {color: #FFFFFF; tamaño de fuente: 16px; peso de fuente: 600; margen: 0; relleno: 0; ancho: 100%; } .u42f98196c7b5f139d7954e1dc7556f61 .ctaButton {color de fondo: # 8E44AD! importante; color: #FFFFFF; borde: ninguno; borde-radio: 3px; sombra de caja: ninguna; tamaño de fuente: 14px; fuente-peso: negrita; altura de línea: 26px; moz-border-radio: 3px; alineación de texto: centro; texto-decoración: ninguno; sombra de texto: ninguno; ancho: 80px; altura mínima: 80px; fondo: url (https://se.moyens.net/wp-content/plugins/intelly-related-posts/assets/images/simple-arrow.png) sin repetición; posición: absoluta; derecha: 0; superior: 0; } .u42f98196c7b5f139d7954e1dc7556f61: hover .ctaButton {color de fondo: # 9B59B6! importante; } .u42f98196c7b5f139d7954e1dc7556f61 .centered-text {pantalla: tabla; altura: 80px; relleno-izquierda: 18px; superior: 0; } .u42f98196c7b5f139d7954e1dc7556f61 .u42f98196c7b5f139d7954e1dc7556f61-content {display: table-cell; margen: 0; relleno: 0; relleno derecho: 108px; posición: relativa; alineación vertical: medio; ancho: 100%; } .u42f98196c7b5f139d7954e1dc7556f61: después de {contenido: “”; bloqueo de pantalla; Limpia los dos; }
Para instalar dnsmasq, ejecute el siguiente comando:
sudo apt install dnsmasq
Configura tu conexión Ethernet
Luego configure la interfaz eth0 para usar una dirección IP estática modificando el archivo “dhcpcd.conf”. Para abrir este archivo de configuración, ejecute el siguiente comando:
sudo nano /etc/dhcpcd.conf
El archivo “dhcpcd.conf” ahora se abre en el Editor de nanotexto. Agregue lo siguiente a este archivo:
interface eth0 static ip_address=192.168.220.1/24 static routers=192.168.220.0
Guarde sus cambios presionando Ctrl + O. Para cerrar el archivo de configuración, presione Ctrl + X.
Estos cambios pueden realizarse reiniciando el servicio dhcpcd:
sudo service dhcpcd restart
Reemplaza el archivo de configuración de dnsmasq
El paquete dnsmasq proporciona un archivo de configuración estándar, pero deberá reemplazarlo con su propia configuración personalizada que le indique a dnsmasq cómo manejar el tráfico DHCP y DNS.
Antes de realizar cualquier cambio, cambie el nombre y mueva el archivo original dnsmasq.conf:
sudo nano /etc/dnsmasq.conf /etc/dnsmasq.conf.original
Abra el archivo de configuración de reemplazo para editarlo:
sudo nano /etc/dnsmasq.conf
Ahora debería mirar el archivo dnsmasq.conf en el editor de texto Nano. Agregue lo siguiente en Nano:
interface=eth0 listen-address=192.168.220.1 bind-interfaces server=8.8.8.8 domain-needed bogus-priv dhcp-range=192.168.220.50,192.168.220.150,12h

Guarde sus cambios presionando Ctrl + O. Para cerrar el archivo de configuración, presione Ctrl + X.
Habilitar el reenvío de IP
Luego habilite el reenvío de IP para que su Raspberry Pi pueda aceptar paquetes de red desde la conexión Ethernet y reenviarlos a su enrutador.
Para habilitar el reenvío de IP ipv4p, edite el archivo de configuración “sysctl.conf”:
sudo nano /etc/sysctl.conf
El archivo “sysctl.conf” ahora se iniciará en el editor de texto Nano. En este archivo encontrarás la siguiente línea:
#net.ipv4.ip_forward=1
Eliminar # para que esta línea se convierta en:
net.ipv4.ip_forward=1
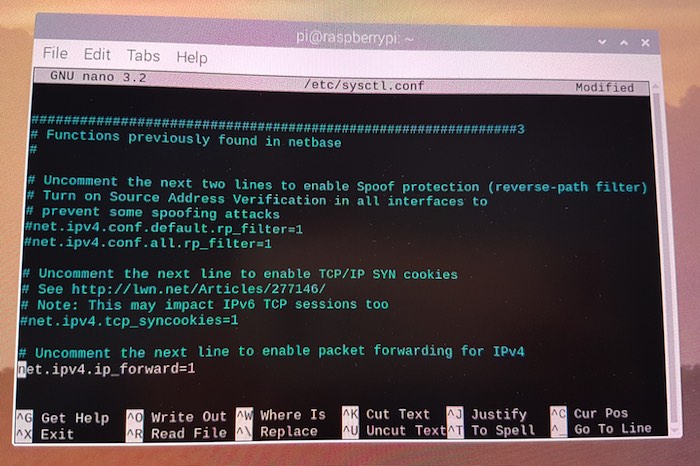
Guarde sus cambios presionando Ctrl + O. Para cerrar el archivo de configuración, presione Ctrl + X.
Ahora haga efectivo su nuevo archivo de configuración “sysctl.conf”:
sudo sh -c "echo 1 > /proc/sys/net/ipv4/ip_forward"
Comience a reenviar tráfico de Ethernet a Wi-Fi
Ahora que ha habilitado con éxito el reenvío de IP, puede configurar su firewall para reenviar el tráfico desde la interfaz Ethernet (eth0) a la conexión Wi-Fi. Con este reenvío en el sitio, todos los dispositivos que se conecten a Raspberry Pi a través de Ethernet tendrán acceso a la conexión Wi-Fi de Pi (wlan0).
Agregue algunas reglas que le indiquen cómo su Raspberry Pi reenviará todos los paquetes de datos que reciba:
sudo iptables -t nat -A POSTROUTING -o wlan0 -j MASQUERADE sudo iptables -A FORWARD -i wlan0 -o eth0 -m state --state RELATED,ESTABLISHED -j ACCEPT sudo iptables -A FORWARD -i eth0 -o wlan0 -j ACCEPT
Guarde estas nuevas reglas:
sudo sh -c "iptables-save > /etc/iptables.ipv4.nat"
Estas reglas se borrarán cada vez que se reinicie su Raspberry Pi, así que asegúrese de volver a cargarlas al inicio.
Defina lo que sucede al inicio editando el archivo “rc.local”:
sudo nano /etc/rc.local
El archivo rc.local ahora se abre en el Editor de nanotexto. En el editor encontrarás lo siguiente:
exit
Agregue lo siguiente directamente encima de la línea “salir”:
iptables-restore < /etc/iptables.ipv4.nat
Guarde sus cambios presionando Ctrl + O. Para cerrar el archivo de configuración, presione Ctrl + X.ter.â ????
.u684f4ccd442c32ed21a1d2b94ede198a, .u684f4ccd442c32ed21a1d2b94ede198a .postImageUrl, .u684f4ccd442c32ed21a1d2b94ede198a .centered-text-area {min-height: 80p; posición: relativa; } .u684f4ccd442c32ed21a1d2b94ede198a, .u684f4ccd442c32ed21a1d2b94ede198a: flotar, .u684f4ccd442c32ed21a1d2b94ede198a: visitado, .u684f4ccd442c32ed21a1d! } .u684f4ccd442c32ed21a1d2b94ede198a .clearfix: después de {contenido: “”; pantalla: mesa; Limpia los dos; } .u684f4ccd442c32ed21a1d2b94ede198a {pantalla: bloque; transición: color de fondo 250ms; transición de webkit: color de fondo 250ms; ancho: 100%; opacidad: 0,95; transición: opacidad 250ms; webkit-transition: opacidad 250ms; color de fondo: # 9B59B6; sombra de caja: 0 1px 2px rgba (0, 0, 0, 0.17); -moz-box-shadow: 0 1px 2px rgba (0, 0, 0, 0.17); -o-caja-sombra: 0 1px 2px rgba (0, 0, 0, 0.17); -webkit-caja-sombra: 0 1px 2px rgba (0, 0, 0, 0.17); } .u684f4ccd442c32ed21a1d2b94ede198a: activo, .u684f4ccd442c32ed21a1d2b94ede198a: hover {opacidad: 1; transición: opacidad 250ms; webkit-transition: opacidad 250ms; color de fondo: # 8E44AD; } .u684f4ccd442c32ed21a1d2b94ede198a .centered-text-area {ancho: 100%; posición: relativa; } .u684f4ccd442c32ed21a1d2b94ede198a .ctaText {borde inferior: 0 sólido #fff; color: #FFFFFF; tamaño de fuente: 16px; fuente-peso: negrita; margen: 0; relleno: 0; decoración de texto: subrayado; } .u684f4ccd442c32ed21a1d2b94ede198a .postTitle {color: #FFFFFF; tamaño de fuente: 16px; peso de fuente: 600; margen: 0; relleno: 0; ancho: 100%; } .u684f4ccd442c32ed21a1d2b94ede198a .ctaButton {color de fondo: # 8E44AD! importante; color: #FFFFFF; borde: ninguno; borde-radio: 3px; sombra de caja: ninguna; tamaño de fuente: 14px; fuente-peso: negrita; altura de línea: 26px; moz-border-radio: 3px; alineación de texto: centro; texto-decoración: ninguno; sombra de texto: ninguno; ancho: 80px; altura mínima: 80px; fondo: url (https://se.moyens.net/wp-content/plugins/intelly-related-posts/assets/images/simple-arrow.png) sin repetición; posición: absoluta; derecha: 0; superior: 0; } .u684f4ccd442c32ed21a1d2b94ede198a: hover .ctaButton {color de fondo: # 9B59B6! importante; } .u684f4ccd442c32ed21a1d2b94ede198a .centered-text {pantalla: tabla; altura: 80px; relleno-izquierda: 18px; superior: 0; } .u684f4ccd442c32ed21a1d2b94ede198a .u684f4ccd442c32ed21a1d2b94ede198a-content {display: table-cell; margen: 0; relleno: 0; relleno derecho: 108px; posición: relativa; alineación vertical: medio; ancho: 100%; } .u684f4ccd442c32ed21a1d2b94ede198a: después de {contenido: “”; bloqueo de pantalla; Limpia los dos; }
Prueba tu puente Wi-Fi
El último paso es iniciar el servicio dnsmasq:
sudo service dnsmasq start
¡Ya puedes probar tu puente Wi-Fi! Conecte cualquier dispositivo Ethernet a su Raspberry Pi a través de un cable Ethernet. Su Raspberry Pi ahora proporcionará una conexión a Internet a este dispositivo usando solo Ethernet.
Conclusión
Ha aprendido a compartir su Raspberry Pis Wi-Fi con cualquier dispositivo con cable convirtiendo su conexión Wi-Fi en una conexión Ethernet. También puede usar su Raspberry Pi como un punto de acceso Wi-Fi de portal cautivo o como un servidor web personal. Háganos saber si esto es útil para usted.
Siga leyendo para conocer otros proyectos de Raspberry Pi que puede hacer por su cuenta.

