El chat colaborativo en tiempo real, ejemplificado por aplicaciones como Slack, se ha convertido en una forma común de comunicarse entre colegas y amigos, especialmente desde el año pasado, cuando muchos de nosotros cambiamos a trabajar desde casa. Aparentemente, Google se dio cuenta de esto y se enfrenta a Slack al tomar dos de las funciones del conjunto de aplicaciones Workplace de la compañía: chat y espacios (anteriormente llamados salas), e integrarlas en su aplicación Gmail habitual.
Con Google Chat, puede realizar sesiones de chat con amigos y grupos de amigos, ya sea de manera informal o formal. Lo primero solo se puede hacer entre dos personas o entre varias en lo que Google llama una conversación grupal. Esto último se realiza a través de un área separada que Google actualmente llama Espacio.
¿Cuál es la diferencia? Según Google, chatear es simplemente una forma en que dos o más personas chatean juntas sin ninguna formalidad; por ejemplo, si desea hablar rápidamente sobre dónde se reunirían para almorzar, crearía una conversación grupal con sus amigos. Cuando se completa la conversación, finaliza y se elimina después de cinco días (si usa una cuenta personal en lugar de una cuenta de Workspace).
Por otro lado, hay espacio para conversaciones más a largo plazo. Cada espacio tiene su propio nombre, permanece disponible para que las personas se vayan y vuelvan a unirse, envía mensajes y puede compartir archivos. Es para proyectos de trabajo, planificación de fiestas o cualquier otra actividad en la que desee mantener la conversación en el transcurso de días, semanas o más.
Si esto le parece útil, lo primero que debe hacer es habilitar Google Chat para su cuenta de Gmail. Por el momento, debe hacer esto al menos por separado en su navegador y en su dispositivo móvil.
Habilitar Chat en una aplicación móvil
Toque el icono de tres líneas en la esquina superior izquierda. Desplácese hacia abajo y seleccione “Configuración”. Seleccione su cuenta Desplácese hacia abajo hasta “General” Si usa un teléfono Android, desmarque “Mostrar las pestañas de chat y espacios”. Si está utilizando un iPhone o iPad, toque “Mostrar la pestaña de chat y espacios”.
En la parte inferior de la pantalla, en lugar de solo íconos de Mail y Meet, ahora también tiene íconos de Chat y Spaces.
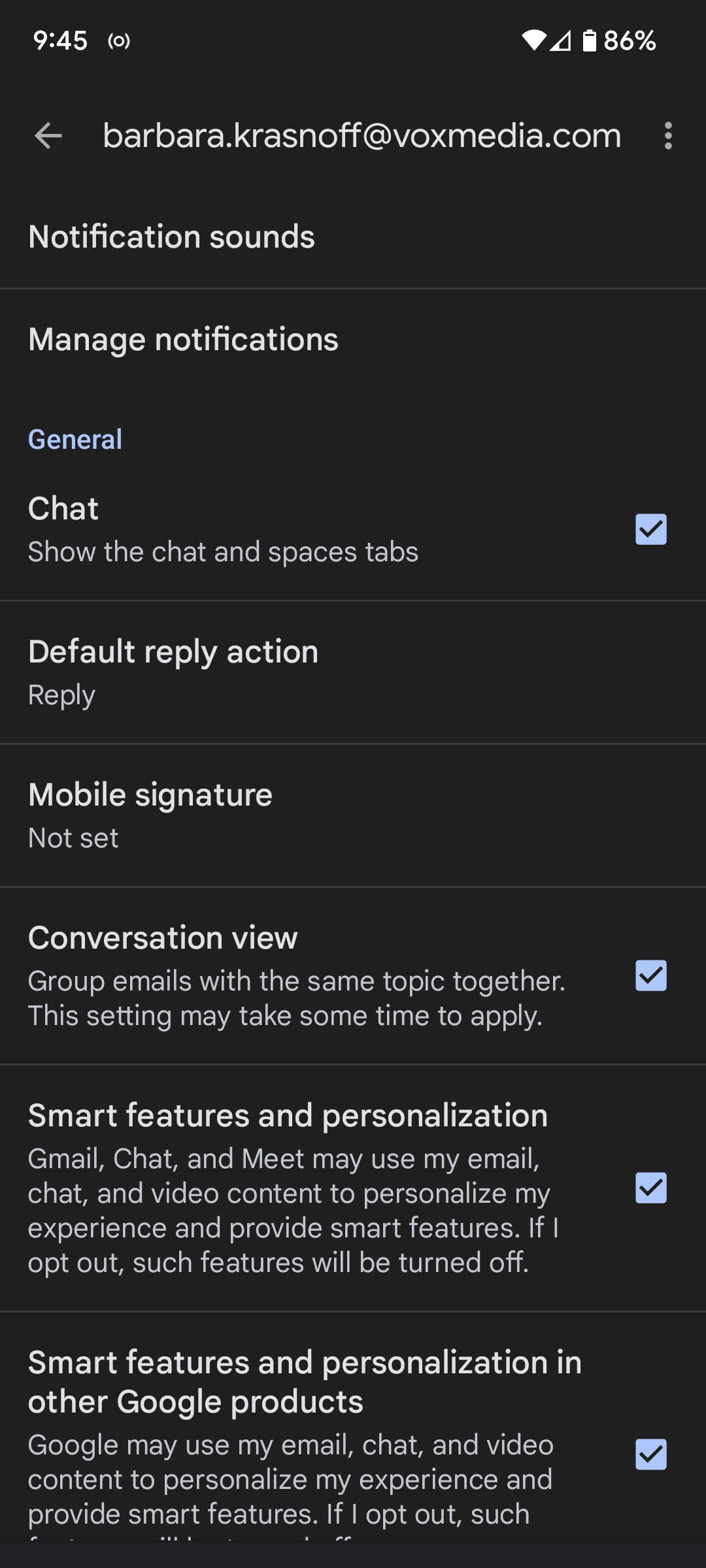
Habilite Chat y espacios en la sección General de Configuración.
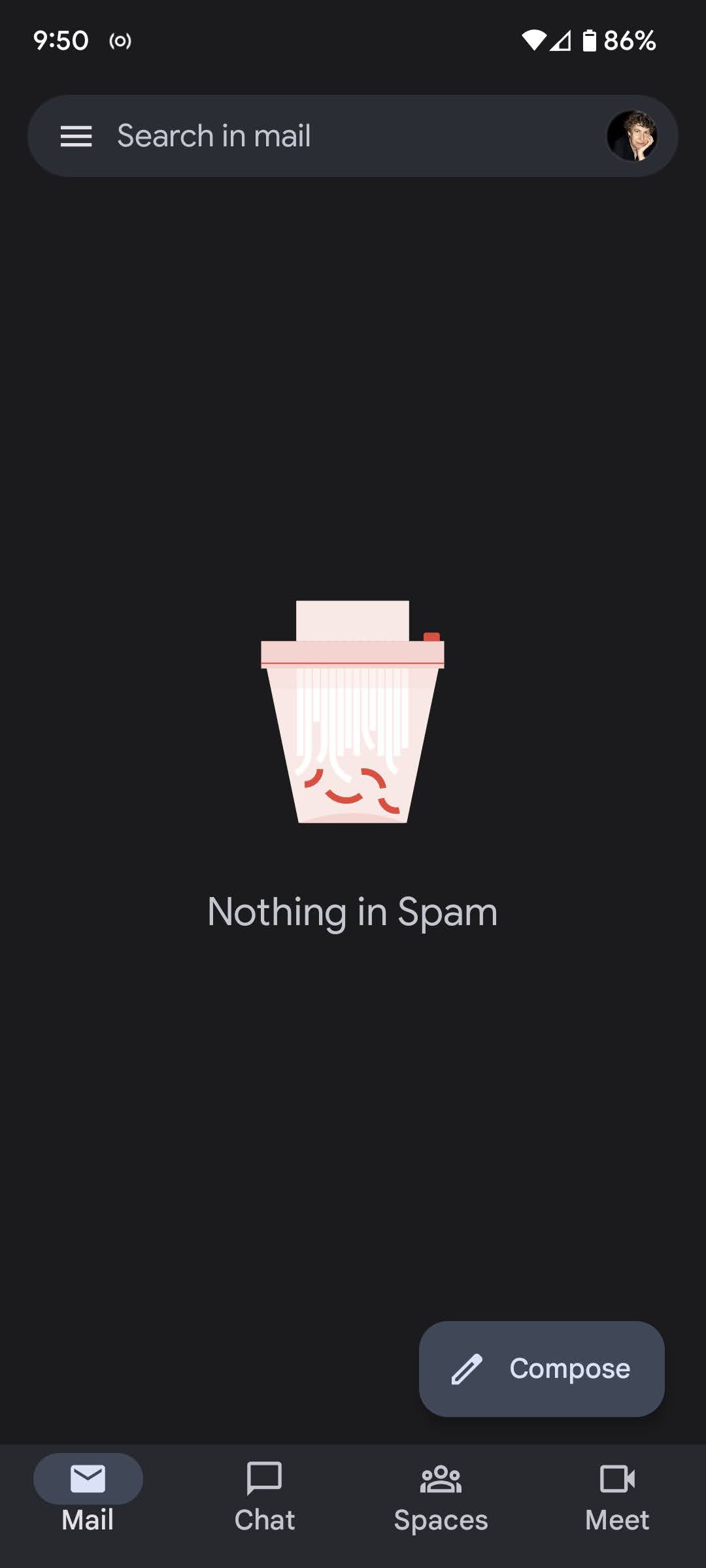
Ahora habrá cuatro íconos en la parte inferior de su aplicación Gmail.
Habilitar el chat en un navegador
Vaya a su cuenta de Gmail y vaya a la configuración (icono de engranaje en la esquina superior derecha) Seleccione “Ver todas las configuraciones” En el menú superior seleccione “Chat and meet” Puede elegir seleccionar “Google Chat”, “Classic Hangouts” y ” Apagado”. Suponiendo que desea probar Chat, haga clic en él. Por lo general, el chat aparece en el lado izquierdo de la pantalla de Gmail, pero puedes optar por mostrarlo en el lado derecho.

Vaya a Configuración en su navegador y busque la sección “Chatear y conocer”.
En lugar de los cuadros Meet y Hangouts que solían estar en el lado izquierdo de la pantalla de Gmail, ahora tiene un cuadro de chat, un cuadro de espacios y un cuadro Meet. Todos los contactos con los que chateó anteriormente a través de Hangouts aparecerán en el nuevo cuadro de chat. haga clic en su nombre y una pequeña ventana emergente en la parte inferior izquierda le mostrará los chats anteriores. (Tenga en cuenta que si bloqueó a alguien en Hangouts anteriormente, ese bloqueo no se transferirá a Chat). Y observe el botón a la derecha del cuadro de búsqueda que le permite elegir si está activo, ausente o no molestado; también puede introducir su propio estado.
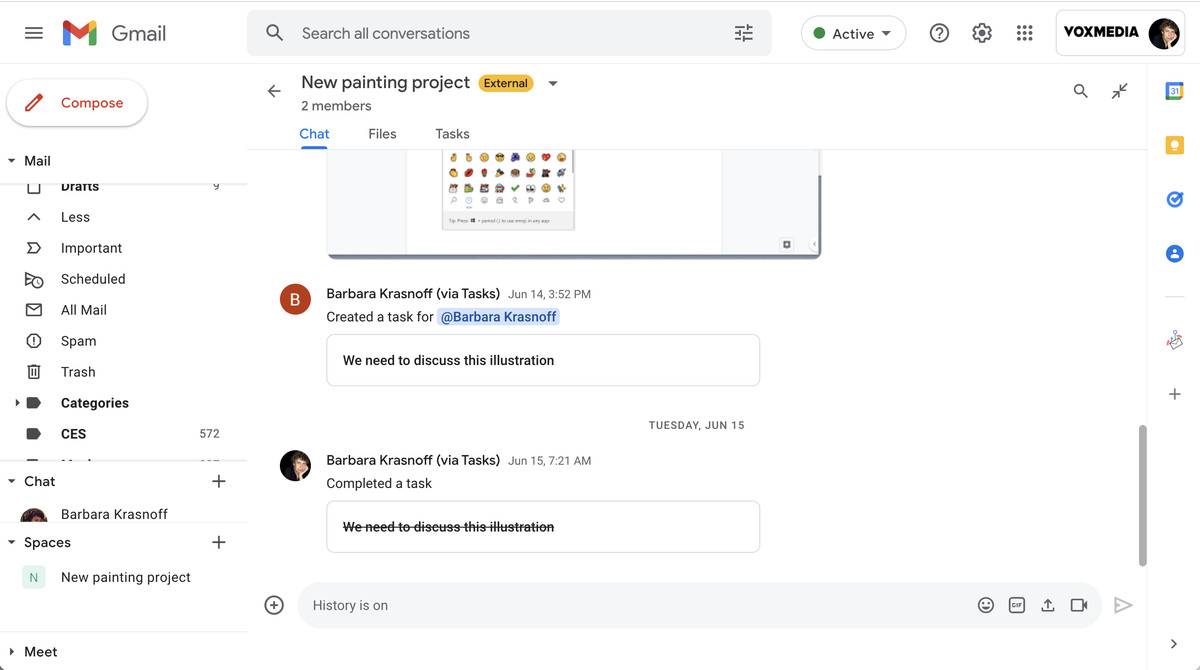
Un cuadro en la parte superior derecha le permite configurar su estado de chat.
Iniciar un chat en la web
Para iniciar un nuevo chat, haga clic en el signo más en las esquinas del chat o en los cuadros de espacio. Obtendrá un menú desplegable. Si solo desea chatear con una sola persona, ingrese su nombre en el campo superior y accederá a un pequeño cuadro de chat emergente. (Puede maximizarlo si lo desea). Si desea chatear con más de una persona, seleccione “Conversación grupal”. A continuación, podrá enumerar las personas con las que desea chatear. El mismo menú también le permite iniciar un espacio (más sobre esto más adelante), explorar espacios existentes o buscar solicitudes de mensajes (en otras palabras, buscar chats anteriores de otras personas).
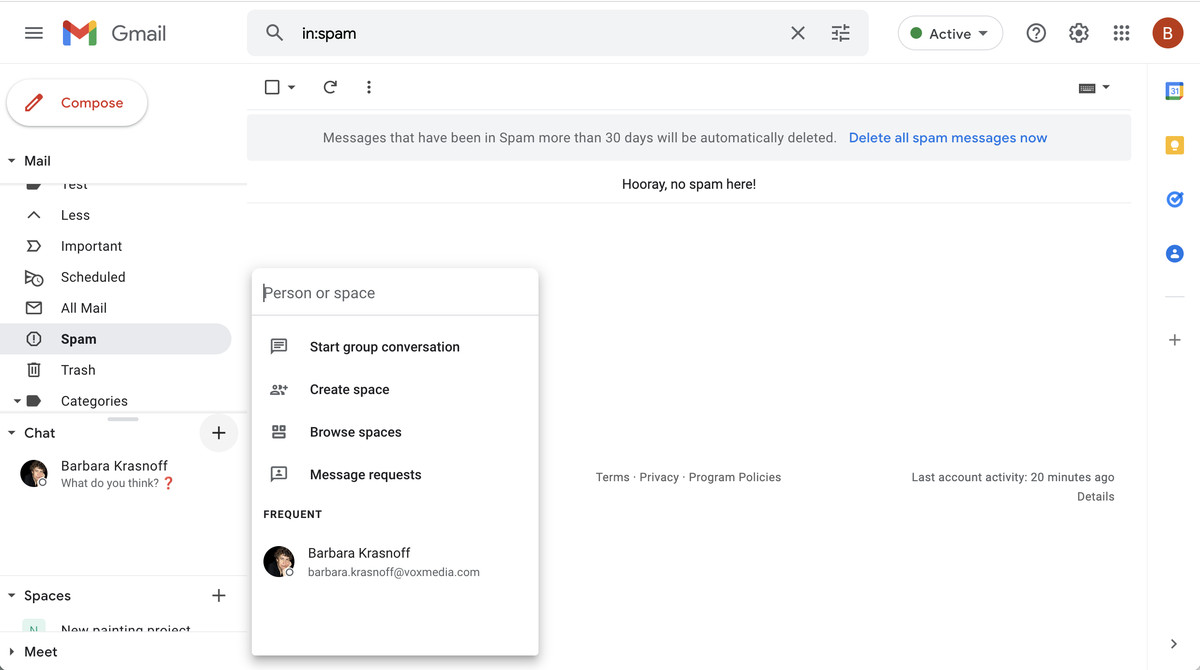
Ahora encontrará Chat y espacios en la columna de la izquierda.
Iniciar un chat en una aplicación móvil
Toque el ícono de chat y luego la pequeña ventana emergente “Chat nuevo” en la esquina inferior derecha Puede ingresar el nombre de una persona aquí (habrá una lista de sus contactos regulares debajo de los enlaces), o puede crear un espacio o navegar espacios existentes. Para crear una conversación grupal (en otras palabras, tener un chat de varias personas), primero ingrese el nombre de la primera persona con la que desea chatear (o seleccione su nombre en el menú desplegable), luego toque el icono de grupo que aparece en el mismo campo en el que escribe y agrega cualquier otro nombre.
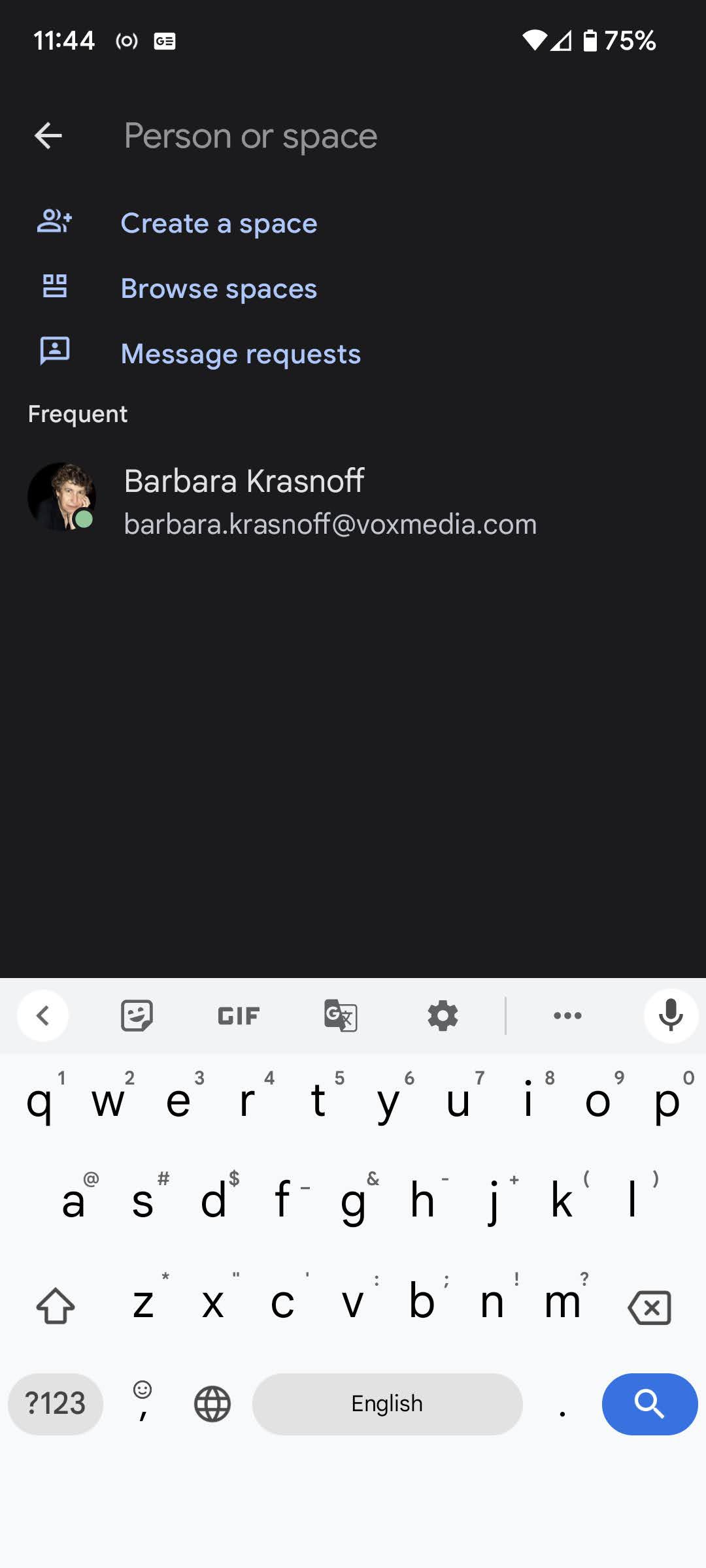
Al hacer clic en “Nuevo chat”, puede crear un chat o un espacio con una o más personas.
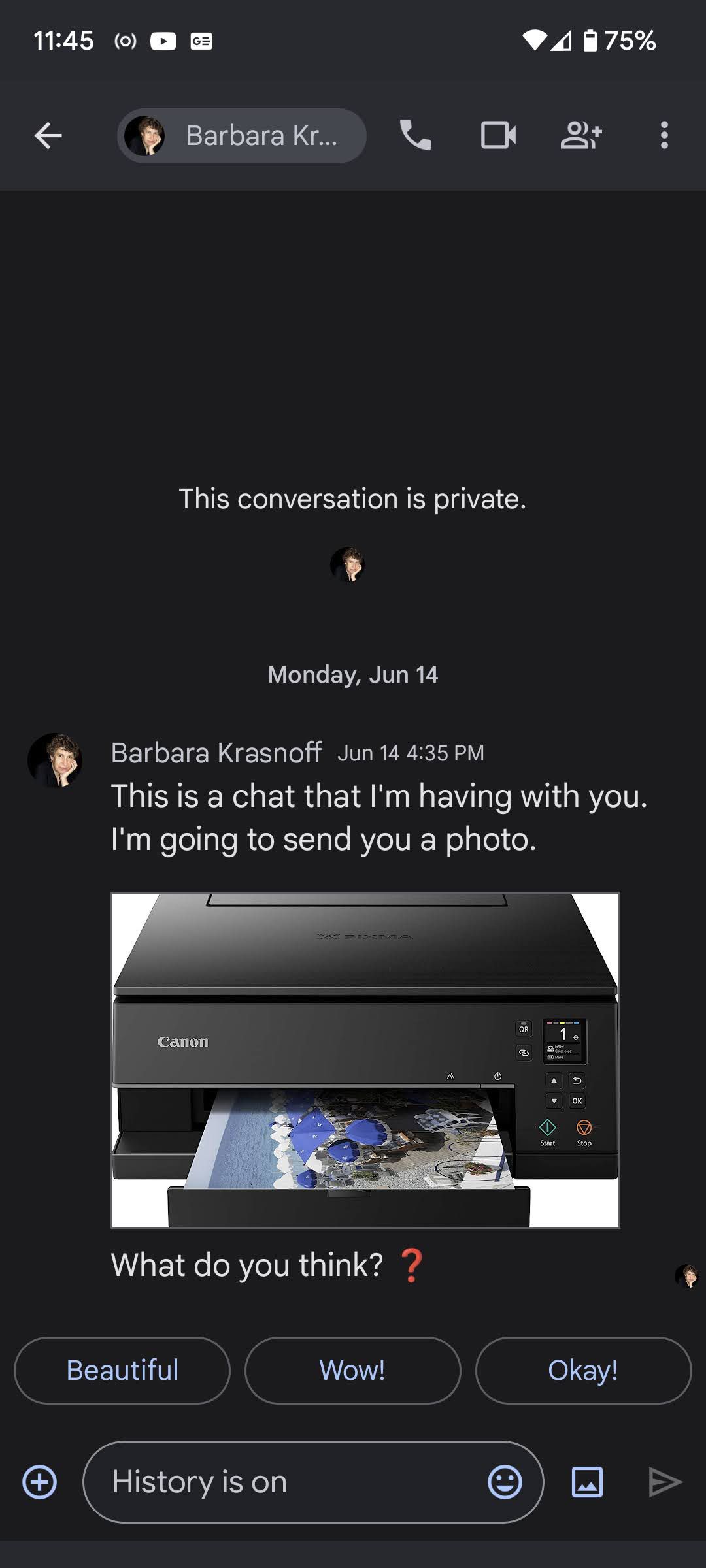
Puede incluir fotos y otros medios en su chat.
Las personas que estén invitadas a tu chat recibirán un correo electrónico con un enlace y podrán unirse a la conversación o bloquearla; si están en Hangouts o Chat, se les notificará.
Ya sea que esté utilizando la web o una aplicación móvil, para agregar un nuevo mensaje, escriba en el campo en la parte inferior de la pantalla. Una serie de íconos (dependiendo de si usas la aplicación móvil o la web) te permiten agregar un emoji o una foto, iniciar una reunión de audio o video (básicamente se inicia Google Meet) y programar un evento, entre otros. En la aplicación móvil, si toca el signo más a la izquierda de la barra inferior, obtendrá una serie de cosas que puede agregar a su mensaje de chat, incluido un GIF, una invitación de calendario o un archivo de Google Drive; en la aplicación web, la mayoría de estos están disponibles en el lado derecho de la barra.
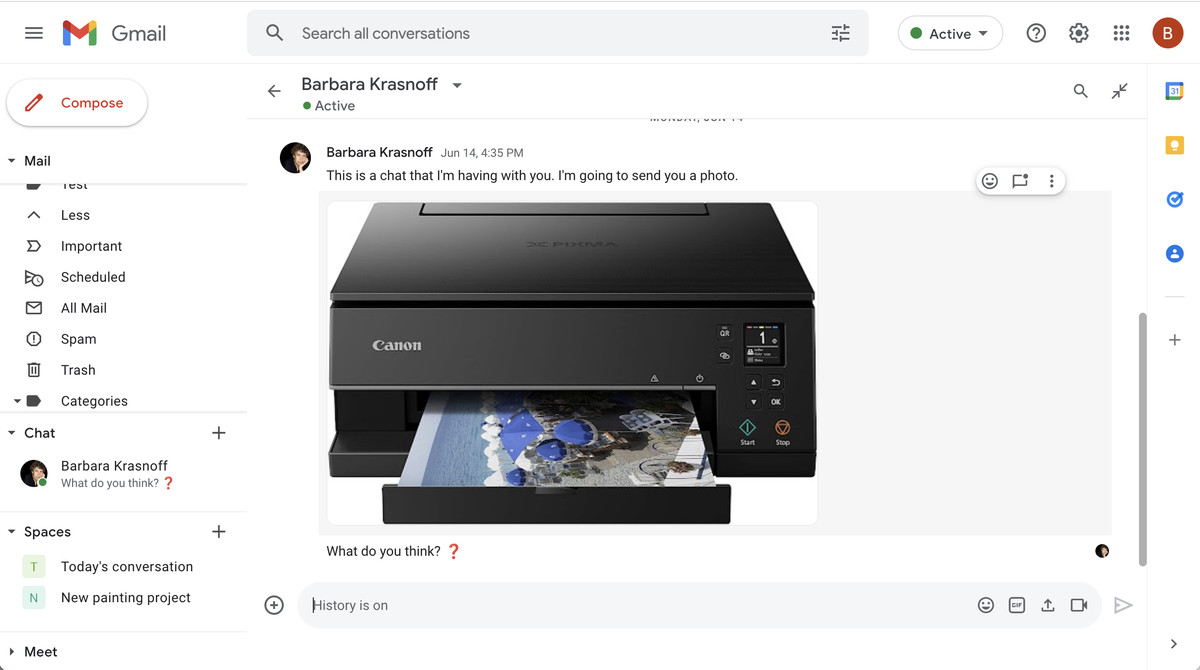
Cuando expande su chat web, también puede agregarle una serie de funciones.
crea un espacio
En la web, ve al cuadro de chat o a la barra espaciadora a la izquierda de Gmail y haz clic en el signo más. En la aplicación móvil, toca el ícono de Espacios. Seleccione “Crear espacio”.
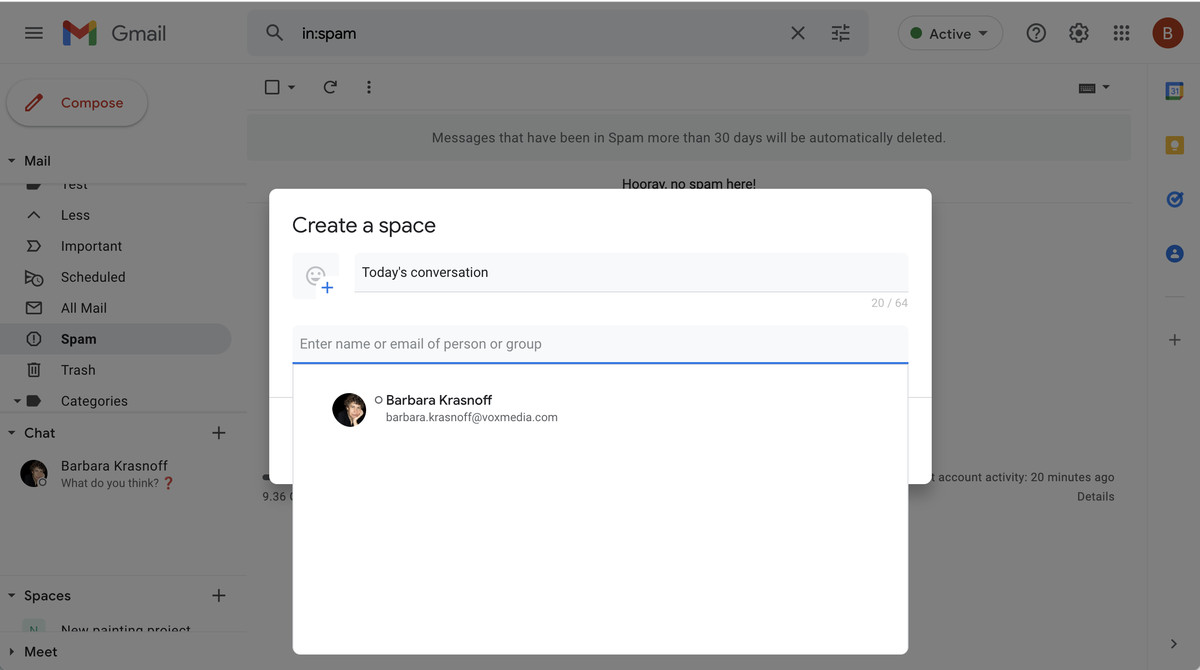
Cuando cree un espacio, asígnele un nombre y agregue participantes.
Cree un nombre de espacio y agregue las personas que desea incluir. (Si no están en su lista de contactos, simplemente ingrese su dirección de correo electrónico). Haga clic en “Crear”. Serás llevado al nuevo espacio. Las personas invitadas recibirán un correo electrónico con un enlace. Cuando hagan clic en el enlace, verán el nuevo espacio y tendrán la oportunidad de unirse o bloquearlo. (Si aún no se han unido a Chat, recibirán notificaciones de Hangouts). Para agregar un nuevo mensaje, escriba en el campo en la parte inferior de la pantalla. Al igual que Chat, una serie de íconos a la derecha del campo (en la web) o a través del signo más (en el dispositivo móvil) le permite agregar emoji, cargar un archivo, agregar un archivo desde Google Drive, iniciar una reunión de audio o video. (que básicamente inicia Google Meet) y programa un evento.
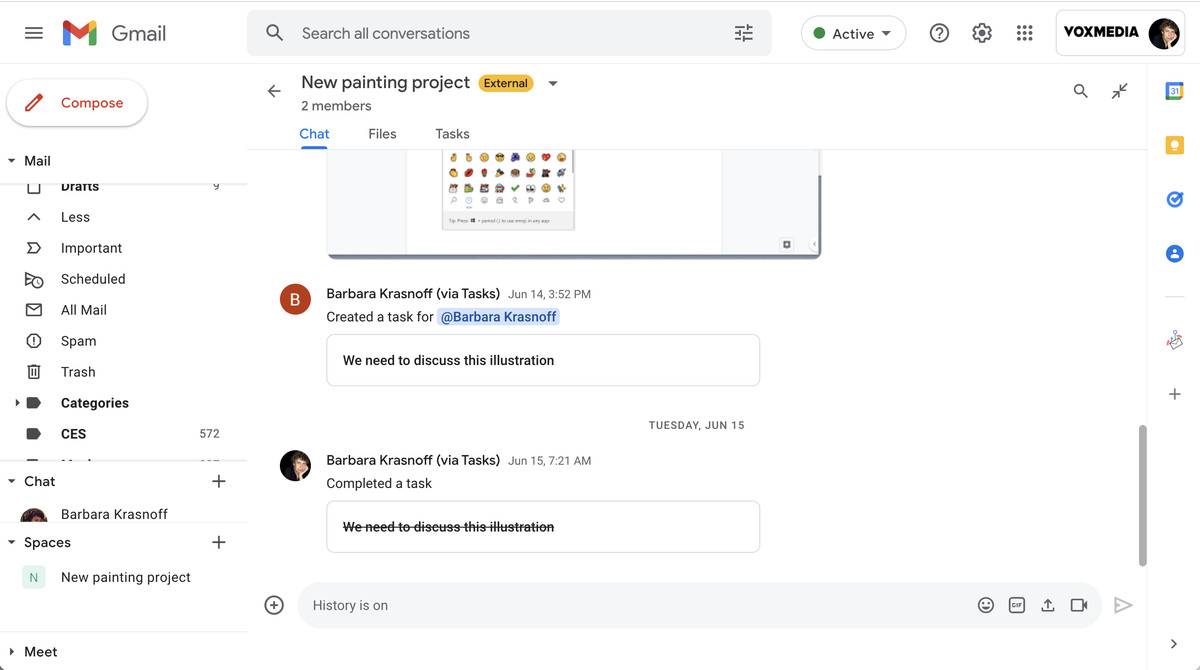
Un espacio puede contener imágenes, emoji y tareas, pero no es tan temporal como un chat.
Algunas notas sobre los espacios: si ha creado un espacio con una cuenta personal (a diferencia de una cuenta de empresa), cualquier persona en el espacio puede cambiar su nombre. Hay algunas otras reglas para el uso de espacios que se pueden encontrar en una página de soporte de Google.
Corrección: Una versión anterior de esta historia decía: “Incluso puedes tener una habitación en una habitación”. No es una característica disponible y la línea ha sido eliminada. Pedimos disculpas por las molestias.
Actualización 28 de diciembre de 2021, 13:50 ET: Este artículo se publicó originalmente el 21 de junio de 2021 y se actualizó para reflejar la transición de Google del término “Espacio” a “Espacios”, junto con otros cambios menores.
.ue8e42907217081b59a0a85e0de1a75d5, .ue8e42907217081b59a0a85e0de1a75d5 .postImageUrl, .ue8e42907217081b59a0a85e0de1a75d5 .centered-text-area {min-height: 80p; posición: relativa; ) } .ue8e42907217081b59a0a85e0de1a75d5 .clearfix: después de {contenido: “”; pantalla: mesa; Limpia los dos; } .ue8e42907217081b59a0a85e0de1a75d5 {pantalla: bloque; transición: color de fondo 250ms; transición de webkit: color de fondo 250ms; ancho: 100%; opacidad: 0,95; transición: opacidad 250ms; webkit-transition: opacidad 250ms; color de fondo: # 9B59B6; sombra de caja: 0 1px 2px rgba (0, 0, 0, 0.17); -moz-box-shadow: 0 1px 2px rgba (0, 0, 0, 0.17); -o-caja-sombra: 0 1px 2px rgba (0, 0, 0, 0.17); -webkit-caja-sombra: 0 1px 2px rgba (0, 0, 0, 0.17); } .ue8e42907217081b59a0a85e0de1a75d5: activo, .ue8e42907217081b59a0a85e0de1a75d5: hover {opacidad: 1; transición: opacidad 250ms; webkit-transition: opacidad 250ms; color de fondo: # 8E44AD; } .ue8e42907217081b59a0a85e0de1a75d5 .centered-text-area {ancho: 100%; posición: relativa; } .ue8e42907217081b59a0a85e0de1a75d5 .ctaText {borde inferior: 0 sólido #fff; color: #FFFFFF; tamaño de fuente: 16px; fuente-peso: negrita; margen: 0; relleno: 0; decoración de texto: subrayado; } .ue8e42907217081b59a0a85e0de1a75d5 .postTitle {color: #FFFFFF; tamaño de fuente: 16px; peso de fuente: 600; margen: 0; relleno: 0; ancho: 100%; } .ue8e42907217081b59a0a85e0de1a75d5 .ctaButton {background-color: #8E44AD!importante; color: #FFFFFF; borde: ninguno; borde-radio: 3px; sombra de caja: ninguna; tamaño de fuente: 14px; fuente-peso: negrita; altura de línea: 26px; moz-border-radio: 3px; alineación de texto: centro; texto-decoración: ninguno; sombra de texto: ninguno; ancho: 80px; altura mínima: 80px; fondo: url (https://se.moyens.net/wp-content/plugins/intelly-related-posts/assets/images/simple-arrow.png) sin repetición; posición: absoluta; derecha: 0; superior: 0; } .ue8e42907217081b59a0a85e0de1a75d5: hover .ctaButton {color de fondo: # 9B59B6! importante; } .ue8e42907217081b59a0a85e0de1a75d5 .centered-text {display: table; altura: 80px; relleno-izquierda: 18px; superior: 0; } .ue8e42907217081b59a0a85e0de1a75d5 .ue8e42907217081b59a0a85e0de1a75d5-content {display: table-cell; margen: 0; relleno: 0; relleno derecho: 108px; posición: relativa; alineación vertical: medio; ancho: 100%; } .ue8e42907217081b59a0a85e0de1a75d5: después de {contenido: “”; bloqueo de pantalla; Limpia los dos; }

