El modo de recuperación se puede usar para restaurar su iPhone o iPad cuando tiene un problema con su dispositivo. Una de las ocasiones más comunes en las que necesitaría usar el modo de recuperación es cuando algo sale mal al intentar actualizar su iPhone (iPad) a la última versión de iOS (iPadOS). Algunas de las ocasiones en las que es posible que desee utilizar el modo de recuperación incluyen:
Desea borrar su dispositivo pero no puede hacerlo en el dispositivo en sí, por ejemplo, si la pantalla táctil no funciona. Su iPhone o iPad se atasca. Si su dispositivo está atascado mostrando la pantalla del logotipo de Apple (sin barra de progreso), es posible que deba usar el Modo de recuperación para restaurar su dispositivo. Si hay un problema con su dispositivo, es posible que vea la pantalla del Modo de recuperación. Cuando aparezca esta pantalla en su dispositivo, debe conectarlo a su computadora y usar el modo de recuperación.
Ver también:
Nota: Esto es diferente al modo de recuperación de macOS.
Pon tu dispositivo en modo de recuperación
Antes de comenzar, si está usando una Mac, asegúrese de que su Mac esté actualizada. Si está utilizando iTunes en una PC, asegúrese de tener la última versión de iTunes.
Reinicie su dispositivo en modo de recuperación
- Abra Finder (macOS Catalina o posterior) o iTunes (macOS Mohave o anterior, o una PC). Conecte su dispositivo a su computadora a través del cable USB / Lightning apropiado. Ponga su dispositivo en modo de recuperación:iPad con botón de inicio, iPhone 6 o anterior: Mantenga pulsados el botón Inicio y el botón superior (o lateral). Continúe presionándolos hasta que aparezca la pantalla Modo de recuperación.iPad sin botón de inicio, iPhone 8 o posterior: Presione y suelte rápidamente el botón Subir volumen seguido del botón Bajar volumen. Mantenga presionado el botón superior (o lateral) hasta que aparezca la pantalla del modo de recuperación.iPhone 7: Mantenga presionados los botones lateral y para bajar el volumen. Suelte cuando vea la pantalla del modo de recuperación.
Encuentra tu dispositivo en Finder o iTunes
- Si es necesario, ubique su iPhone o iPad en el panel del lado izquierdo de la ventana del Finder (iTunes).
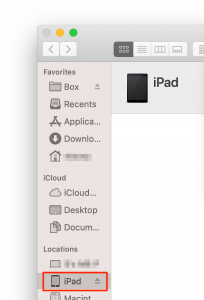
Ver también: iPhone o iPad no aparecen en Finder en Mac, arreglar
Actualiza tu iPhone / iPad
- Debería ver una ventana emergente que le indica que hay un problema con el iPhone (iPad) que requiere que se actualice o restaure.
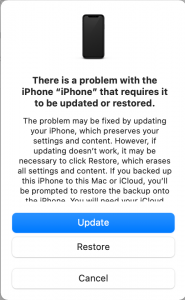
- Seleccione Actualizar. Esto debería reinstalar el software sin borrar sus datos. Siga las instrucciones para instalar iOS / iPadOS. Si su dispositivo sale del modo de recuperación sin terminar, espere unos minutos y luego comience de nuevo.
Ver también: Cómo reparar tu iPhone muerto
Restaura tu iPhone o iPad a la fábrica
Si es necesario, después de actualizar el software en su iPhone o iPad, puede seguir los pasos nuevamente para poner su dispositivo en modo de recuperación, pero esta vez elija Restaurar, en lugar de Actualizar. Esto borrará su dispositivo. Querrá realizar este paso si:
- Está buscando borrar su dispositivo porque lo está vendiendo o porque lo está enviando a reparar. Error al actualizar en modo de recuperación.
Ver también: Configurar un nuevo iPhone: Cómo transferir datos desde su antiguo iPhone
Cómo salir del modo de recuperación
Si ha utilizado con éxito el modo de recuperación para actualizar o restaurar su iPhone, saldrá automáticamente del modo de recuperación cuando se reinicie. Si ha ingresado al modo de recuperación y desea, o necesita, salir:
- Desenchufe su dispositivo de la computadora y siga los pasos para Forzar el reinicio de su dispositivo. Esta será la misma secuencia de pulsaciones de botones que usó para poner su dispositivo en modo de recuperación, simplemente no tendrá su dispositivo conectado a su computadora.
Si tiene problemas con su iPhone o iPad que no pudieron solucionarse restableciéndolo en el modo de recuperación, comuníquese con el Soporte técnico de Apple.
Artículos Recientes:

