Varios usuarios se han quejado de que el volumen de sonido de Mac es demasiado bajo. Además, los usuarios han dicho que los altavoces que están usando (integrados o externos) o los auriculares no son lo suficientemente altos a pesar de que el límite de volumen está establecido en el nivel de salida máximo. Este artículo proporciona un proceso paso a paso para corregir y aumentar el volumen del sonido. Este documento hace referencia a Macbooks y computadoras de escritorio Mac.
Si tiene problemas para escuchar cualquier sonido en su Mac mientras reproduce sonido a través de altavoces (integrados o externos) o auriculares, este artículo es para usted. Intente estos pasos en orden. Verifique el volumen de Mac después de completar cada paso para ver si ha solucionado el problema:
1. Prueba estos primero
Primero, pruebe estos sencillos pasos:
Simplemente reinicia tu Mac. Puede reiniciar su Mac yendo al menú Apple> Reiniciar. Actualice su Mac a la última versión de macOS. Puede hacerlo yendo a Preferencias del sistema> Actualización de software. Cierre todas las aplicaciones para ver si esto marca la diferencia. Puedes cerrar todas las aplicaciones al mismo tiempo. Si estás usando dispositivos Bluetooth (parlantes o audífonos), asegúrate de que Bluetooth esté habilitado en tu Mac. Si está utilizando altavoces externos, intente limpiarlos.
2. Verifica tu configuración
El primer paso es verificar estos pasos básicos. Por ejemplo, puede haber una configuración que deba cambiarse.
Si tiene este problema al usar una aplicación en particular, asegúrese de que el nivel de volumen en la aplicación no sea bajo o silenciado, ya que varias aplicaciones tienen su propia configuración de volumen de audio y / o video. asegúrese de que estén encendidos y conectados correctamente. Asegúrese de que el cable del altavoz esté bien conectado al “puerto de salida de audio” de su Mac. Si es un dispositivo USB, asegúrese de utilizar el puerto USB. Si tienen una perilla de control de volumen o un control, asegúrese de que el volumen esté subido o configurado correctamente. En su Mac, vaya a Preferencias del sistema, haga clic en Sonido, luego haga clic en Salida. Luego asegúrese de que: Silencio no esté marcado. El volumen de salida no sea demasiado bajo. Es posible que desee ajustar el control deslizante al 50-75% de su rango completo. Asegúrese de seleccionar el dispositivo de sonido correcto. Por ejemplo, dependiendo de cómo desee escuchar, seleccione un dispositivo apropiado, como altavoces iMac, altavoces internos, altavoces externos, Display Audio o altavoces USB.
3. Restablecer NVRAM
Restablecer la NVRAM o PRAM puede solucionar los problemas de volumen. La NVRAM almacena ciertas configuraciones como el volumen del sonido.
Apple tiene actualmente dos tipos de Macs: Macs con silicio de Apple o un procesador Intel. Cómo restablecer la NVRAM es diferente:
Si no está seguro de si su tipo de Mac, vaya al menú Apple> Acerca de esta Mac> Descripción general.
Restablecimiento de NVRAM en M Mac
Los Mac con silicona de Apple incluyen NVRAM, pero no es posible restablecerlo manualmente. Su Mac lo restablecerá cuando reinicie su Mac si es necesario. Así que simplemente reinicia tu Mac.
Restablecimiento de NVRAM en Intel Mac
Sigue estos pasos:
Apague su Mac. Ubique estas cuatro teclas: Opción, Comando, P y R. Encienda su Mac e inmediatamente presione y mantenga oprimidas Opción, Comando, P y R. Su Mac parecerá reiniciarse. Mantenga presionadas las cuatro teclas durante unos 20 segundos. Luego suelte las teclas cuando: escuche el segundo sonido de inicio. Vea que el logotipo de Apple desaparece por segunda vez.
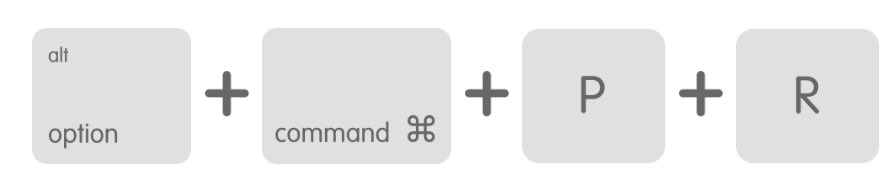
4. Aplicaciones problemáticas
Parece que algunas aplicaciones en su Mac pueden causar este problema de sonido. Parece que cuando algunas aplicaciones se ejecutan en segundo plano pueden alterar el volumen de su sistema. Según los informes de usuario, Teamviewer y Boom son dos de estas aplicaciones. Cierre o fuerce el cierre de estas aplicaciones para ver si esto soluciona su problema de sonido si está utilizando estas aplicaciones. Cualquier otra aplicación de audio o video puede causar esto.

