Tal vez aún no estés familiarizado con el término BOOTMGR. BOOTGR significa gestor de arranque perteneciente al sistema de archivos que es responsable de bota en Windows, desde Windows Vista, Windows 7, Windows 8, hasta Windows 10. Además, el administrador de arranque también es responsable de todos los sistemas operativos propiedad de Microsoft.
Este mensaje debe estar relacionado con el proceso de arranque o el proceso donde se está cargando su computadora portátil o computadora para ingresar a la pantalla principal del sistema operativo. Pero a veces surge un problema en el que encontrará un mensaje que dice que falta BOOTMGR. Este mensaje suele aparecer cuando desea reinstalar el sistema operativo Windows.
Faltan 3 formas de superar BOOTMGR
Para resolver el problema de BOOTMGR is Missing, comparto 3 formas diferentes. Le sugiero que pruebe estos métodos uno por uno. Por ejemplo, el primer método no funciona, el segundo método puede continuar y así sucesivamente. Inmediatamente, se puede ver en su totalidad a continuación:
Método 1: asegúrese de que el primer arranque desde el disco duro
1. Primero reinicie su computadora/computadora portátil y luego presione la tecla F2 o Fn + F2 (dependiendo del tipo de computadora portátil/versión de BIOS). Luego, la pantalla del BIOS aparecerá más o menos como la imagen a continuación.
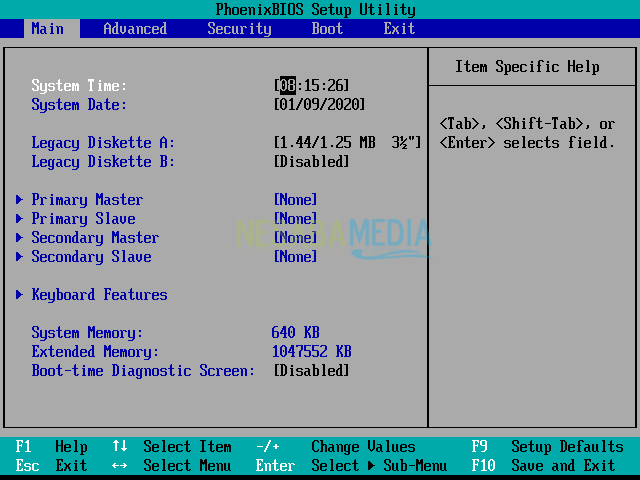
2. Después de eso, ve a la pestaña Bota. Asegúrese de que la posición del disco duro esté en la posición más alta. De lo contrario, muévase a la primera / posición superior.
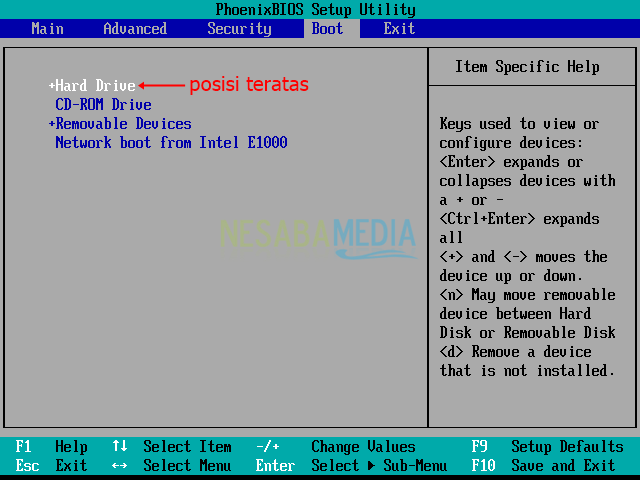
3. Si presiona F10 para guardar la configuración.
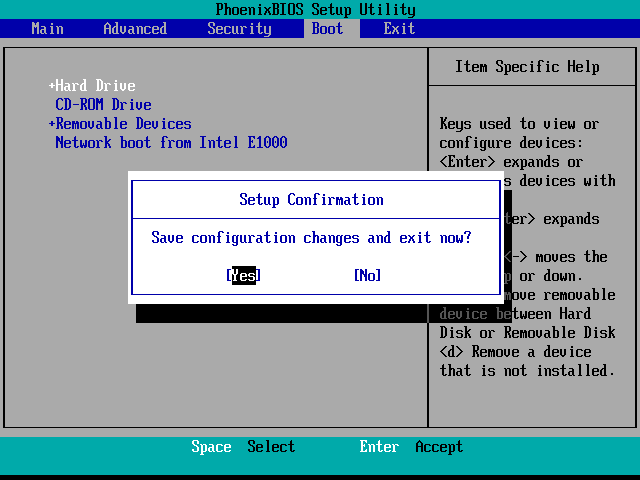
Método 2: Reparación del registro de arranque maestro (MBR)
Para reparar el MBR, necesita un medio de arranque (solo use una unidad flash) que contenga el instalador de Windows. Por lo tanto, necesita al menos 1 unidad flash que mida al menos 8 GB para usarla como dispositivo de arranque. También necesita copiar el archivo ISO de Windows en la unidad flash. Por ejemplo, su computadora portátil usa Windows 10, entonces necesita preparar un archivo ISO de Windows 10.
Para hacer que la unidad flash sea un medio de arranque e insertar el archivo ISO en ella, he escrito tutorial completo aquí. Más tarde se encontrará con una ventana de instalación, pero en este segundo método no estamos haciendo la instalación sino solo tomando/copiando archivos importantes de la unidad flash.
Solución 1: usar la función de reparación automática
1. En la ventana Configuración de Windows, escoger próximo.
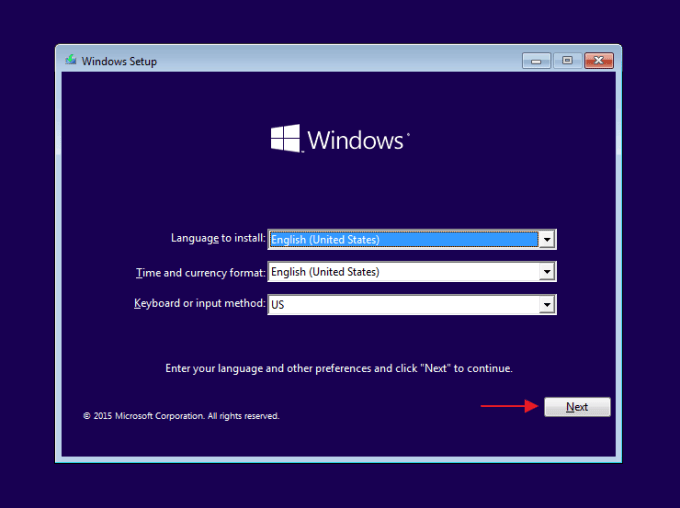
2. Selecciona Repara tu computadora.
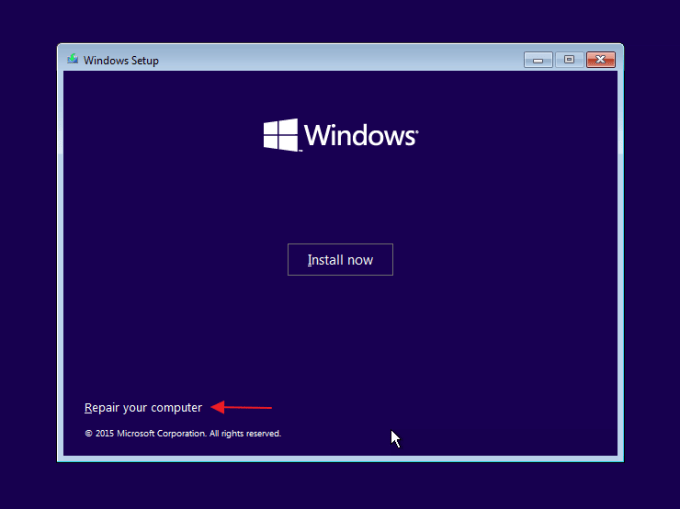
3. Seleccione Solucionar problemas.

4. Siguiente seleccione Opciones avanzadas.
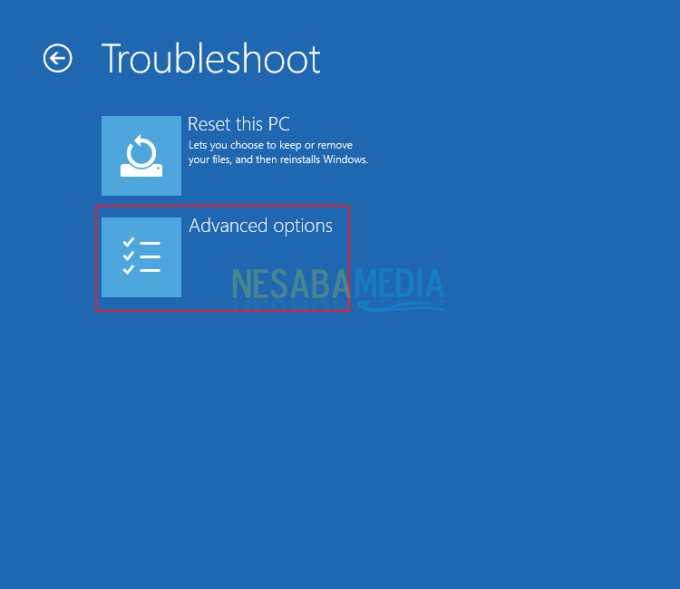
5. Seleccione Reparación inicial y esperar a que termine el proceso.
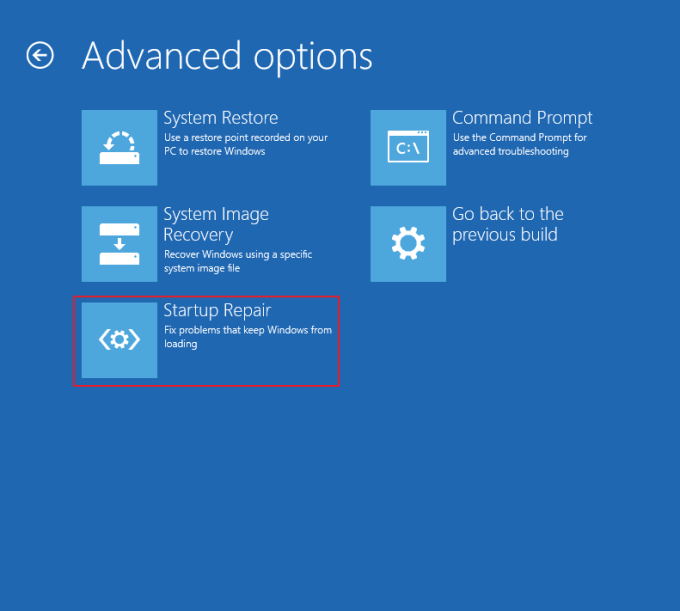
Solución 2: Reconstruir el MBR
Si el uso de la función Reparación de inicio aún no funciona, puede intentar Reconstruir MBR. Los pasos son los siguientes:
1. Todavía en la ventana de opciones Avanzadas. Por favor elige Símbolo del sistema.
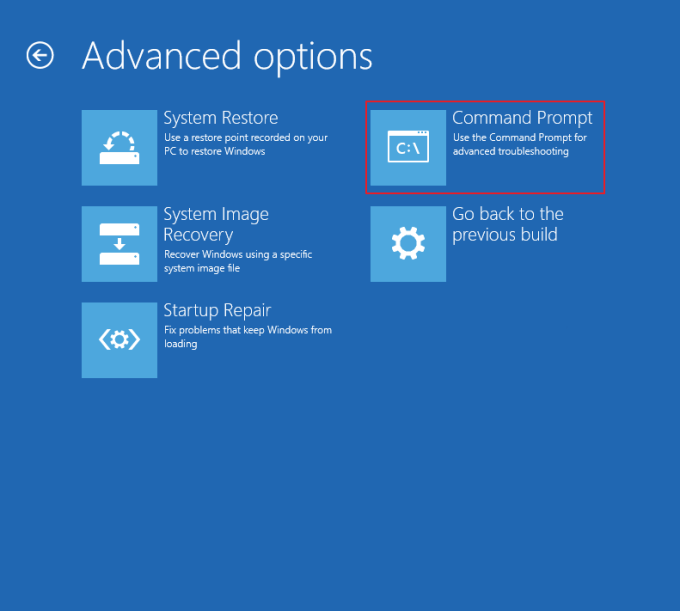
2. A continuación, ejecute estos comandos uno por uno (presione Ingresar para ejecutar cada comando).
bootrec /ScanOS bootrec /FixMbr bootrec /FixBoot bootrec /RebuildBcd a exit
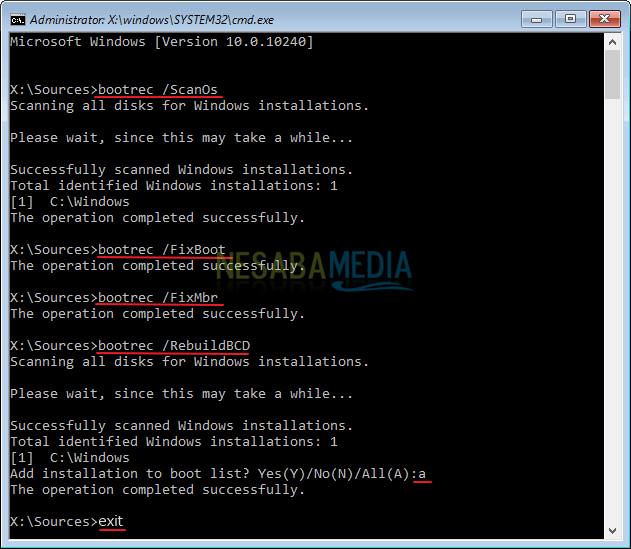
3. Cuando termine, intente cerrar la ventana del símbolo del sistema y reinicie su computadora/portátil. Desconecte la unidad flash de arranque y luego intente verificar si el mensaje BOOTMGR falta todavía aparece o ha desaparecido.
3. Reinstalar Windows
Si los dos métodos anteriores aún no resuelven el problema que falta BOOTMGR, entonces necesita reinstalar su Windows. No se preocupe, reinstalar Windows no significa que se perderán todos sus datos, solo la partición C: que debe e inevitablemente debe formatearse mientras las otras particiones permanecen seguras.
Si sigue este tutorial desde el principio, automáticamente tendrá un medio de arranque (disco flash) que contiene el instalador de Windows 10. Eso significa que ya tiene el equipo principal para reinstalar Windows. Si decide instalar su Windows, puede seguir los pasos a continuación (omita la configuración del BIOS):
A algunos BOOTMGR les faltan mensajes que aparecen
1. Falta BOOTMGR, presione CTRL + ALT + DEL para reiniciar
El primer mensaje es que falta la apariencia de BOOTMGR, que va acompañado de un comando en el que debe reiniciar la computadora portátil o la computadora. Por lo general, esta condición se puede superar reiniciando inmediatamente presionando de acuerdo con el comando. Sin embargo, cabe señalar que este paso no siempre es una solución comprobada.
Es posible que otras personas puedan terminar inmediatamente después de que se reinicie la computadora. Pero a veces también hay casos en los que la computadora volverá a mostrar un mensaje como este. Entonces, en conclusión, necesita una forma que sea más que simplemente reiniciar su computadora o computadora portátil (como explicamos anteriormente).
2. Falta BOOTMGR, presione cualquier tecla para reiniciar
Por el mensaje recibido, quizás ya sepas lo que tienes que hacer para reiniciar tu computadora o laptop. Pero es lo mismo con el primer comando.
Aunque haya presionado cualquier botón para reiniciar, no puede resolver el problema de que falta BOOTMGR. Pero qué daño tiene intentarlo porque también hay quienes cuyos problemas desaparecen inmediatamente aunque volverán a aparecer cuando vuelvan a encender la computadora.
3. No se pudo encontrar BOOTMGR
Entonces, ¿qué pasa con el contenido de este tercer mandamiento? En realidad, el contenido de la orden no es muy diferente. El punto es que su computadora no puede encontrar el administrador de arranque, lo que hace que la computadora no pueda ingresar a la ventana principal de Windows. Pero la diferencia aquí es que no puede presionar el botón como en el primer y segundo mensaje. La solución es como explicamos anteriormente.
Esa es una explicación de cómo solucionar la falta de BOOTMGR que puedes intentar para que los mensajes molestos desaparezcan de la pantalla de tu laptop/computadora. ¡Buena suerte y buena suerte!

