Pasos sobre cómo instalar Windows 8/8.1 en virtualbox comenzando desde la configuración en virtualbox hasta la instalación de Windows 8/8.1
Hay muchos beneficios si usa VirtualBox en su computadora, uno de los cuales es poder instalar y usar múltiples sistemas operativos al mismo tiempo. Con la ayuda de VirtualBox, puede operar aplicaciones que solo pueden ejecutarse en un sistema operativo.
No solo eso, también puede reducir la carga y los costos de electricidad si usa virtualización como VirtualBox. Por lo general, las computadoras usan solo una fracción de su verdadero potencial. Con la ayuda de VirtualBox, puede maximizar su hardware para que pueda ejecutar varias computadoras que ciertamente pueden ahorrar electricidad.
Cómo instalar Windows 8.1 en Virtualbox
Windows 8.1 tiene su propio encanto. Por lo tanto, no pocas veces la gente todavía usa este sistema operativo. Windows 8.1 también es un sistema operativo famoso por su colorido sistema operativo.
Junto con animaciones, efectos y transiciones que hacen que Windows 8.1 se vea aún más genial y atractivo. Si actualmente desea usar Windows 8.1 pero tampoco quiere perder el sistema operativo que está usando actualmente, puede usar VirtualBox. Con VirtualBox puedes instalar Windows 8.1. Aquí están los pasos.
1. El primer paso que tienes que hacer para instalar Windows 8.1 en VirtualBox es que primero debes instalar la aplicación VirtualBox en tu computadora. Luego descargue el archivo ISO de Windows 8.1 que usará para instalarlo en VirtualBox. Haga clic aquí para descargar el archivo ISO 8/8.1.
Si ha cumplido con estas dos condiciones, entonces es hora de que abra la aplicación VirtualBox que ya está instalada en su computadora. Luego haga clic en el menú Nuevo.
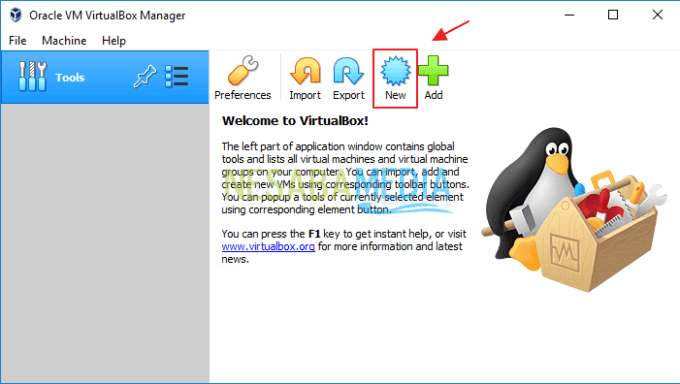
2. Luego escriba el nombre de su sistema operativo. Aquí lo nombré Windows 8.1. Luego haga clic en el botón próximo.
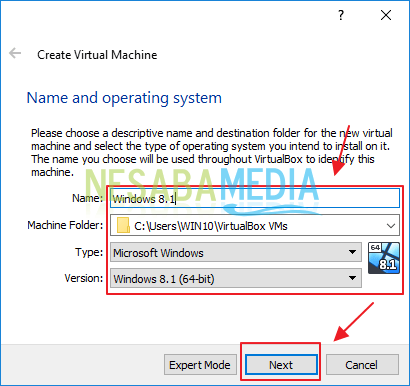
3. A continuación, debe proporcionar el tamaño de la memoria RAM para su Windows 8.1. dar el tamaño de acuerdo a lo que usted quiere. Luego haga clic en el botón próximo.

4. Elige Crear un disco duro virtual ahora para crear un disco duro virtual. Luego haga clic en el botón Crear.
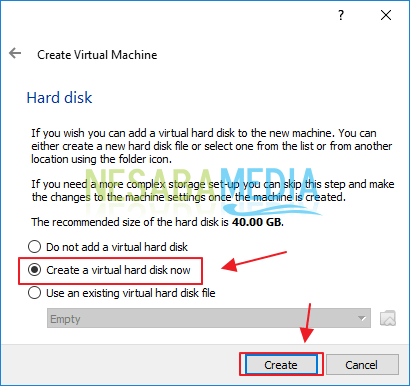
5. A continuación, elija VDI (imagen de disco de VirtualBox) como el tipo de archivo de su disco duro. Luego haga clic en el botón próximo.
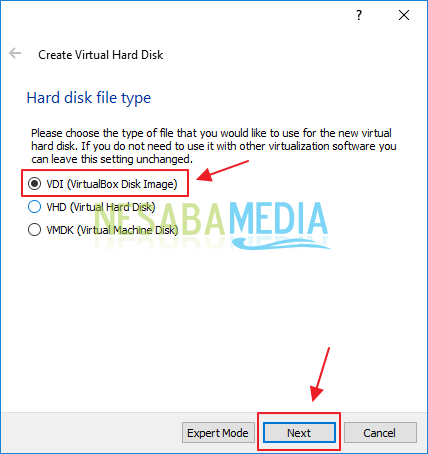
6. Haga clic en la opción Asignado dinámicamente. Luego haga clic en el botón próximo.
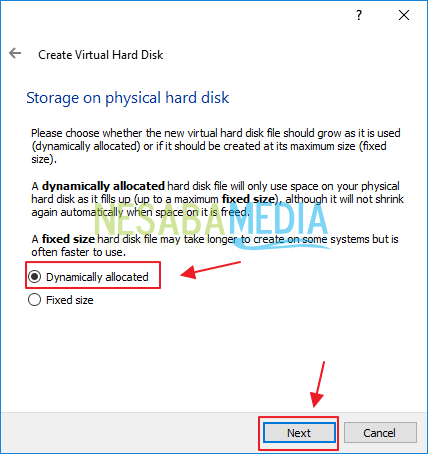
7. A continuación, proporcione el tamaño y la ubicación del archivo para su disco duro. Aquí solo sigo la configuración predeterminada. Así que solo tienes que hacer clic en el botón Crear sólo.
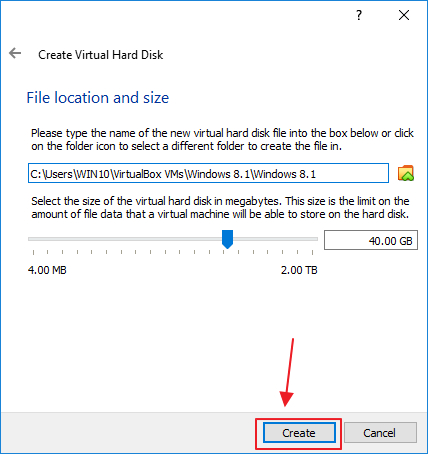
8. Ahora se ha creado la máquina virtual. Para ejecutarlo, puede hacer clic en el botón Comienzo.
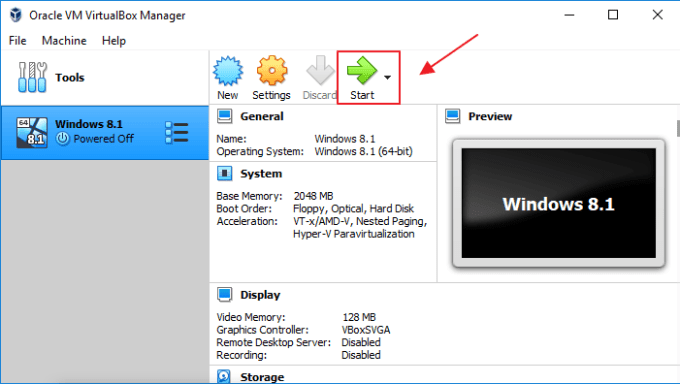
9. Luego aparecerá un cuadro para seleccionar un disco. Haga clic en el icono de la carpeta.
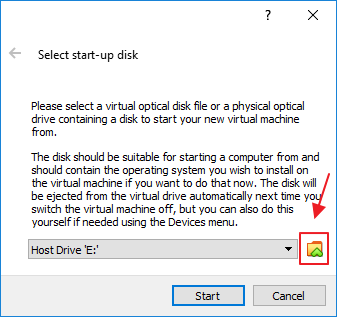
10. A continuación, haga clic en el botón Agregar en la ventana Selector de disco óptico. Aquí puede insertar el archivo ISO de Windows 8.1 en su virtualbox.
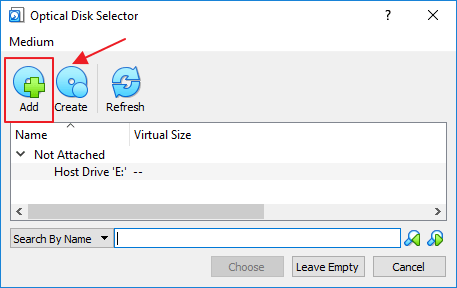
11. Luego haga clic en el archivo ISO de Windows 8.1 en la carpeta en el directorio de su computadora. Y haga clic en el botón Abierto.
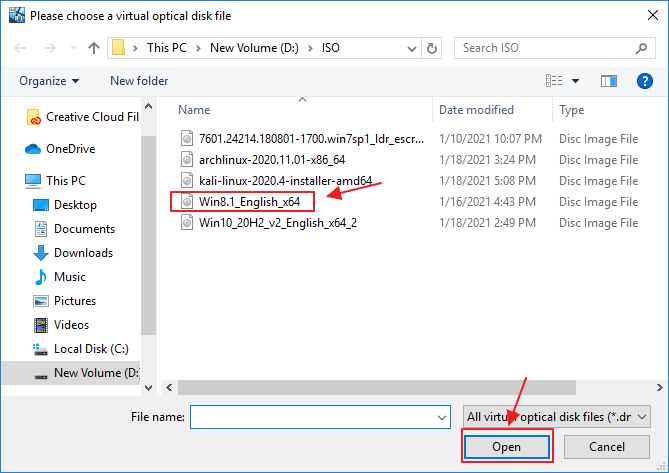
12. Ahora que se ha cargado el archivo ISO, haga clic en el botón Escoger.
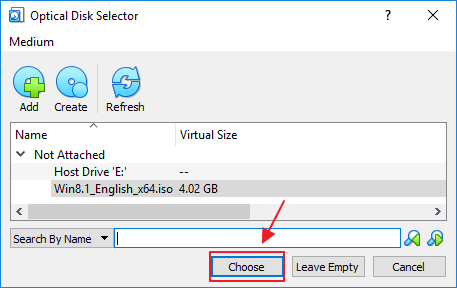
13. Luego, en el cuadro Seleccionar disco de inicio, haga clic en el botón Comienzo para comenzar a instalar Windows 8.1.
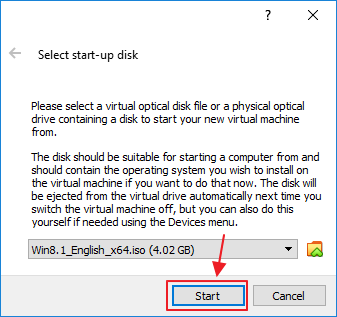
14. Cuando aparezca la ventana de configuración, seleccione el idioma que se usará para instalar Windows 8.1. Solo elige inglés, luego haga clic próximo.

15. Luego haga clic en el botón Instalar ahora.
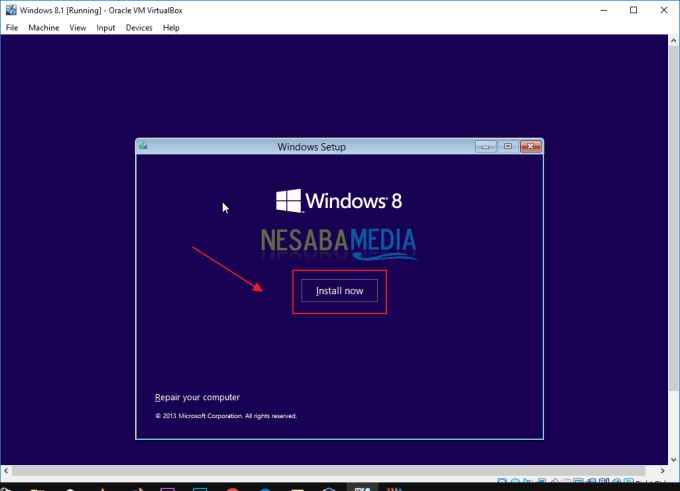
16. Al instalar Windows 8.1, se le pedirá que proporcione una clave de producto para que pueda usar Windows 8.1. Aquí ingrese la clave del producto GCRJD-8NW9H-F2CDX-CCM8D-9D6T9. Luego haga clic en el botón próximo.
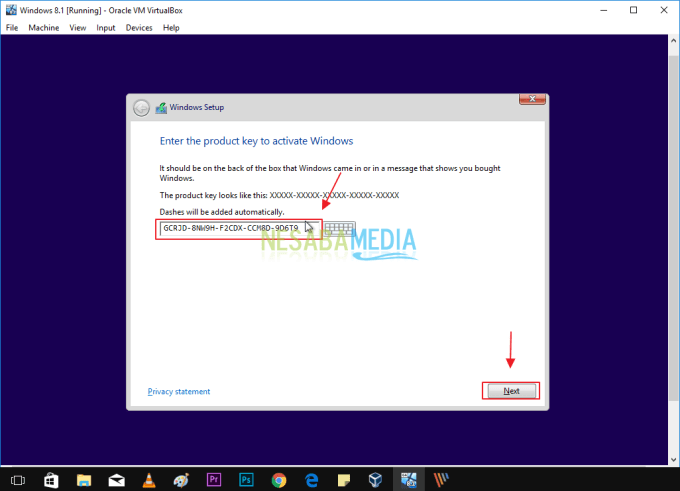
17. En los términos de la licencia, ponga una marca de verificación en acepto los términos de licencia. Luego haga clic en el botón próximo.
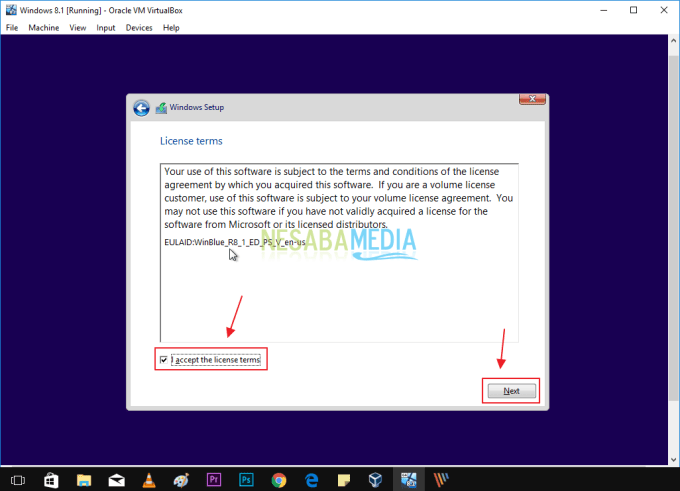
18. Elige el menú Personalizado: instalar solo Windows (avanzado).
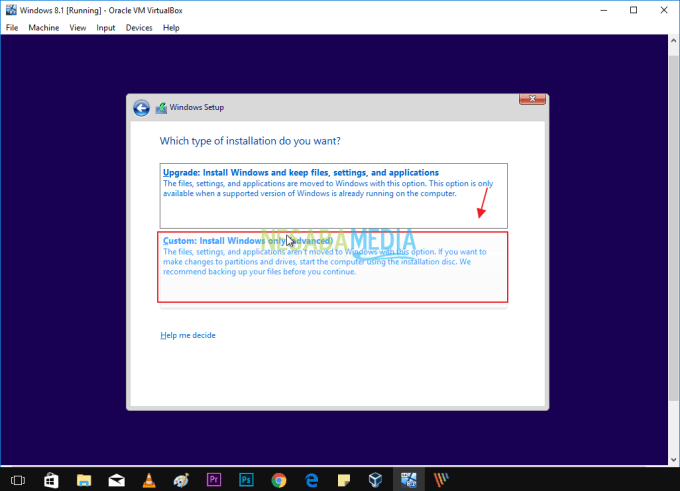
19. Ha llegado el momento de compartir particiones de disco duro. Aquí debe tener cuidado de compartir el tamaño de la partición. haga clic en el botón Nuevo para agregar una partición de disco duro.
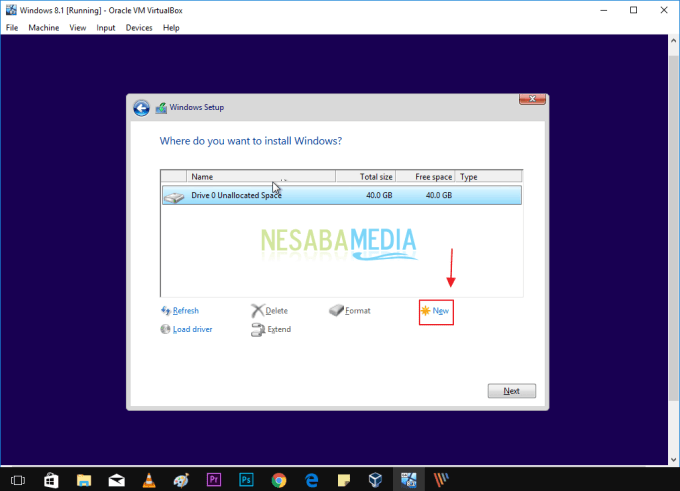
20. Luego proporcione el tamaño del disco duro que desea compartir. Luego haga clic en el botón Solicitar.
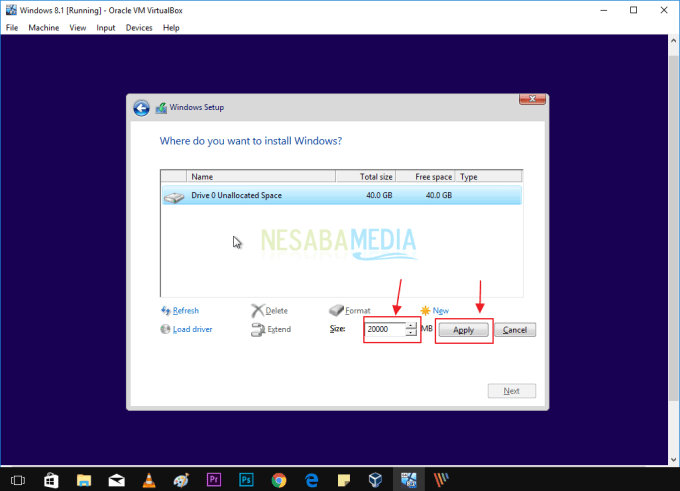
21. Luego el disco se dividirá en 3 particiones. Hacer clic Unidad 0 Partición 2. Luego haga clic en el botón próximo.
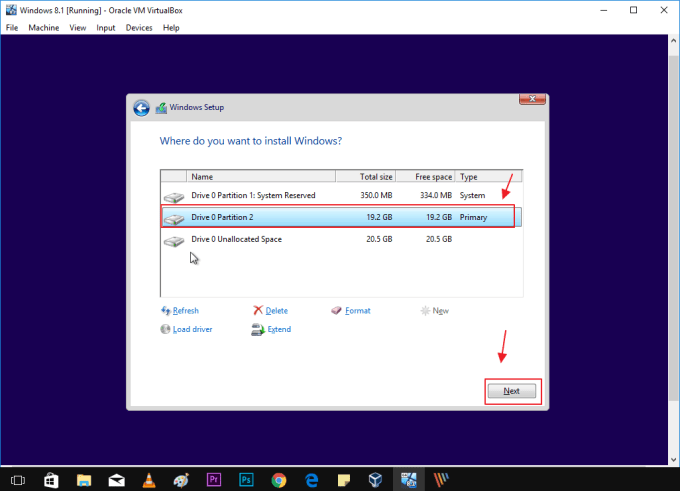
22. Luego escriba el nombre de la PC. Aquí puede escribir su nombre. Luego haga clic en el botón Ingresar.
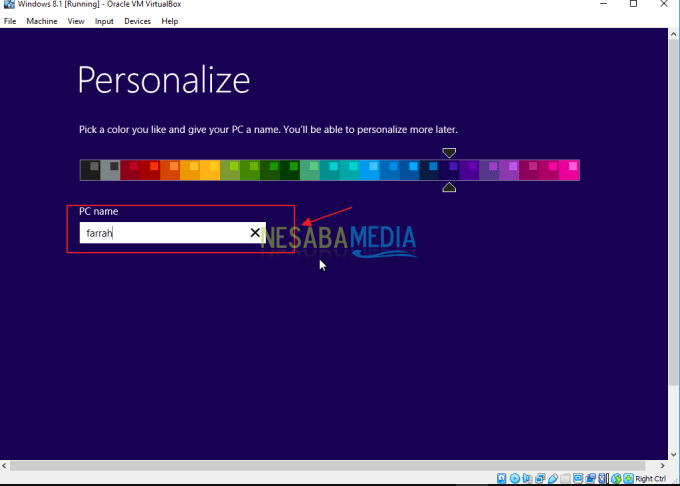
23. Haga clic en el botón Usar configuración rápida.
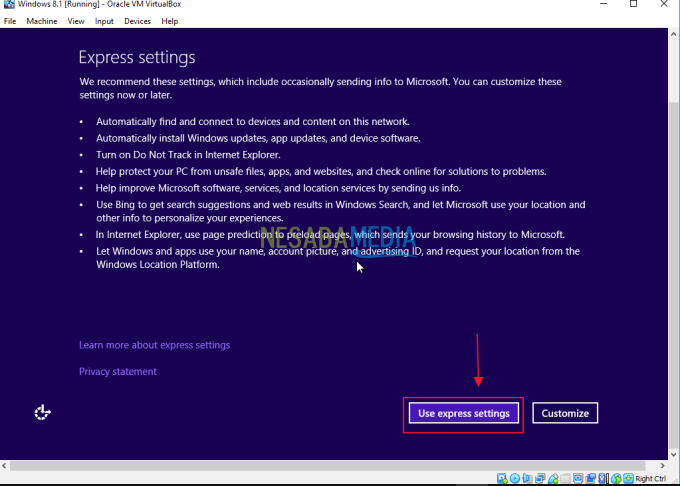
24. Luego haga clic en el botón Crear una cuenta local.
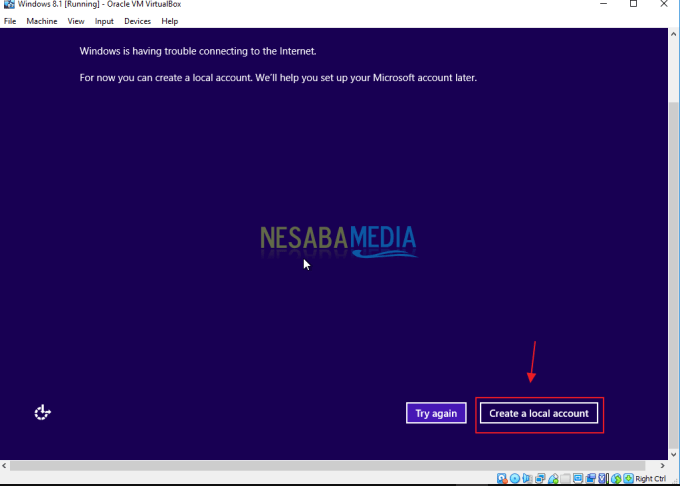
25. Luego, proporcione el nombre de usuario, es decir, su nombre y luego ingrese la contraseña y la pista de contraseña. Luego haga clic en el botón Terminar.
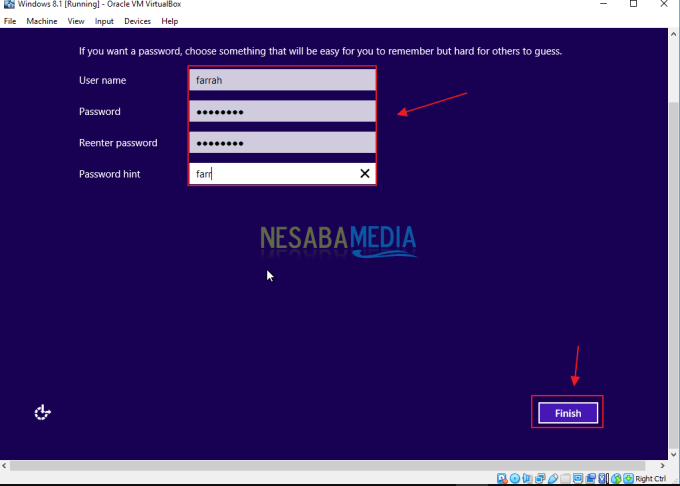
26. Así que ahora Windows 8.1 ha terminado de instalarse en su VirtualBox.
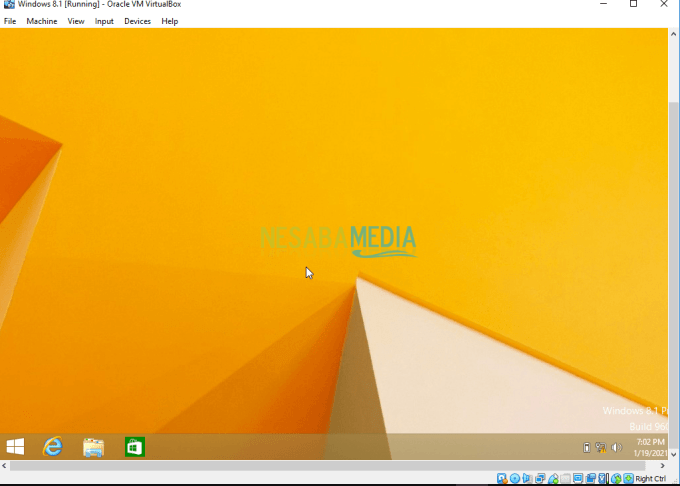
De ahí el artículo que explica cómo instalar Windows 8.1 en VirtualBox. Esperemos que este artículo pueda ser útil para usted.

