Crea un documento en Ms. Palabras como propuestas, documentos, informes u otras seguro que te resultan familiares, ¿verdad?
Para que el documento que cree esté estructurado y sea fácil de entender, debe poder organizar bien cada elemento del documento, como cubrir, prefacio, resumen, índice, índice y bibliografía. Para eso, necesita crear una numeración de páginas en el documento.
Generalmente, partes del documento, como la introducción a la tabla de contenido, están numeradas en números romanos (I, II, III, ….). A continuación, sigue el CAPÍTULO I Introducción y así sucesivamente cuya numeración es en forma de números arábigos (1,2,3,…..).
Notas: Este tutorial se aplica a todas las versiones de Microsoft Office, desde Office 2007, 2010 hasta Office 2016.
Cómo crear números de página en Word
Aunque la creación de documentos en Word es común, algunas personas todavía no entienden cómo numerar fácilmente documentos en World.
Bueno, en este tutorial aprenderemos a numerar páginas de documentos en Ms. Word, aquí uso Microsoft Word 2016. Para más detalles, veamos la explicación de cómo crear números de página en Word a continuación.
1. Cómo crear números de página (básico)
Bueno, antes de que aprenda a modificar más los números de página, debe aprender a ingresar números de página. Aprenda los pasos a continuación.
1. Abra su Microsoft Word.
2. Seleccionar pestaña Insertar > Número de páginay, a continuación, seleccione la posición del número de página que desee, arriba o abajo. Por ejemplo, elegí Parte inferior de la página > Número simple 2.
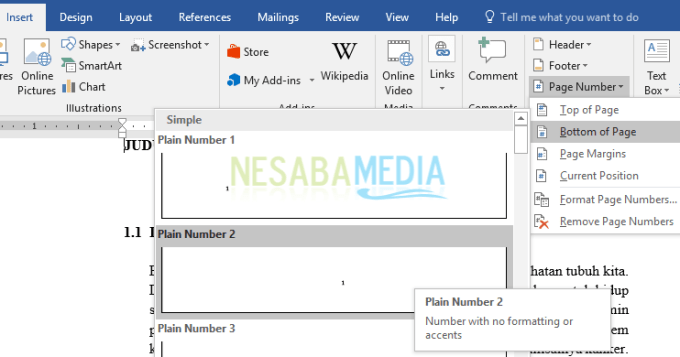
3. Después de eso, los números de página aparecerán en forma de números arábigos (1, 2, 3, …) en todas las páginas de Microsoft Word.
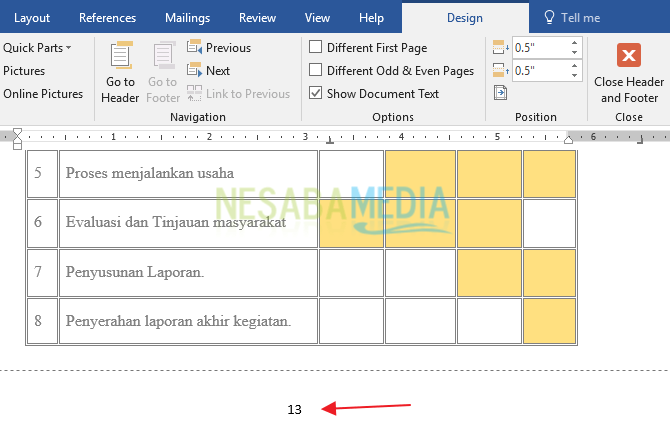
4. Luego seleccione directamente Cerrar encabezado y pie de página.
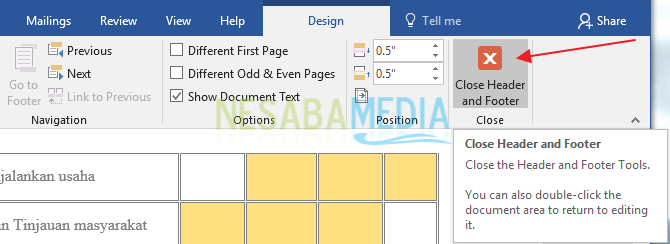
2. Cómo crear números de página en números romanos
Anteriormente aprendiste a hacer números de página en forma de números arábigos. Ahora, aprenderemos a numerar páginas con números romanos. Aprenda los pasos a continuación.
1. Abra su Microsoft Word.
2. Seleccionar pestaña Insertar > Número de página > Formato de número de página para modificar los números de página.
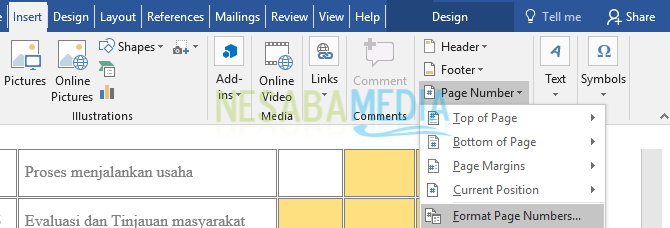
3. Luego aparecerá la pantalla Formato de número de página, seleccione “Formato de número”, que es un número romano como lo indica la flecha. Hacer clic OK.
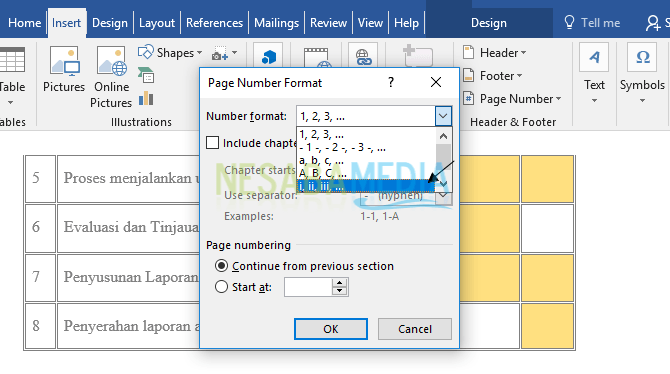
4. El resultado se verá como lo indica la flecha en la imagen de abajo.
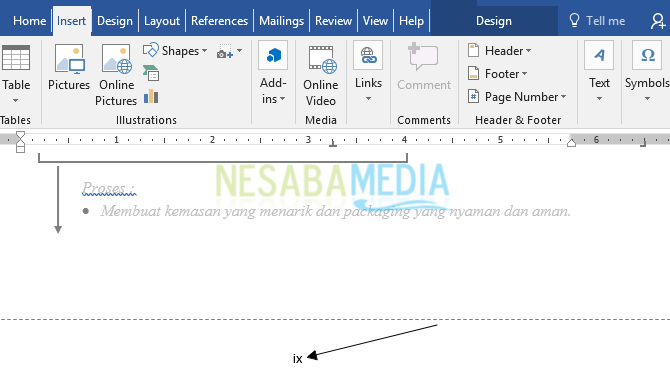
3. Cómo hacer desaparecer los números de página en Cubrir Documento
Todo documento generalmente tiene una cubierta (cover). La portada es la primera página de un documento que normalmente contiene el título y la identidad del autor. En la numeración de documentos, todas las secciones están numeradas excepto la portada. La pregunta es ¿cómo quitar el número de página en la portada? Echa un vistazo a los pasos a continuación.
1. Abra su Microsoft Word.
2. Haga doble clic el número de página del documento (aquí el número de página está en números romanos).
3. Luego seleccione la pestaña Diseño, luego marque Opciones > Primera página diferente. Luego, la primera página o cubrir no tendrá números de página.
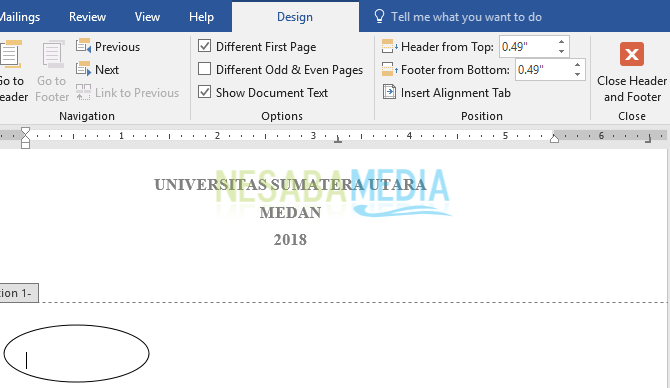
4. Sin embargo, la segunda página (después de la portada) todavía tiene números de página que comienzan con yo (número 2 en forma romana) y no I (primer número en romano).
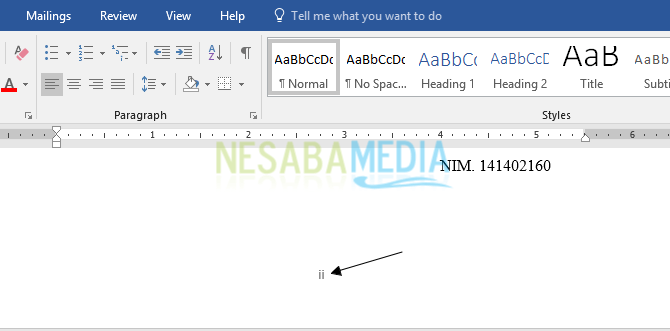
4. Cómo crear una segunda página numerada i (primer número romano)
Anteriormente, ya sabemos cómo eliminar los números de página en la portada, ¿verdad? Bueno, ahora aprenderemos a hacer una segunda página numerada. I y no yo. Veamos los pasos a continuación.
1. Abra su documento en Microsoft Word.
2. Luego, active la primera página o cubrir al hacer clic en la última letra como se muestra en la imagen a continuación, hice clic después del número 8 de 2018.
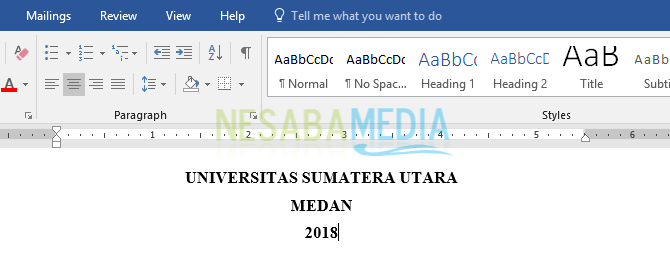
3. Seleccionar pestaña Disposición > descansos > Saltos de sección > Continuo.
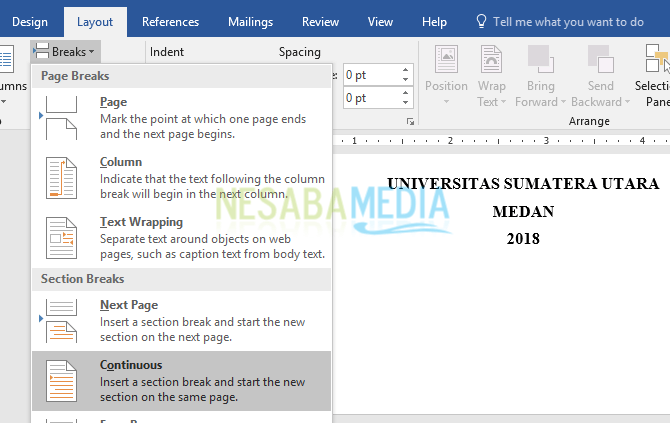
4. Después de hacer clic en “Continuo”, el número de página en la segunda página también desaparece donde anteriormente tenía un número yo pero ahora no hay número.
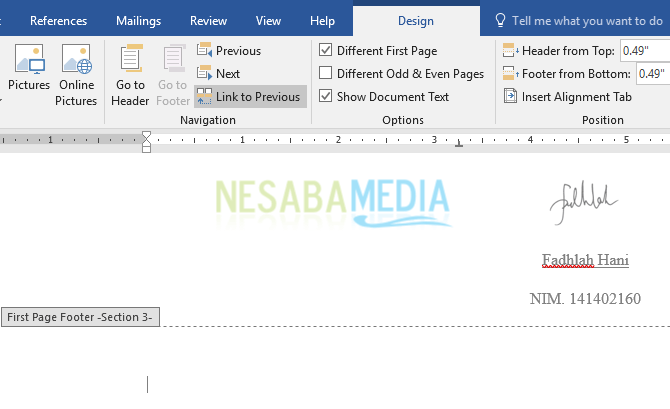
5. Intenta desmarcar Primeras páginas diferentes indicado por la flecha.
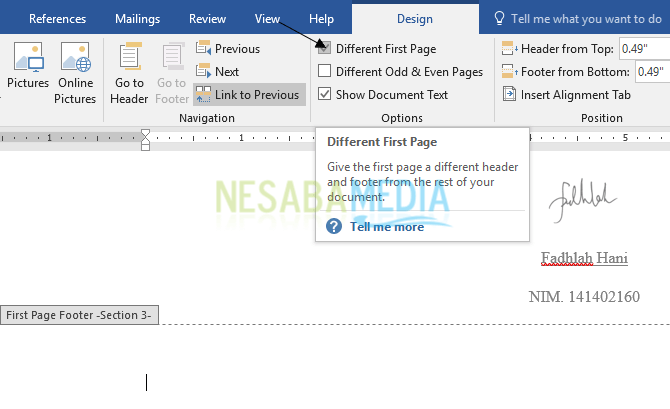
6. Después de desmarcar, la segunda página ahora tiene números de página y comienza desde I (primer número romano) como lo indica la flecha roja y así sucesivamente.
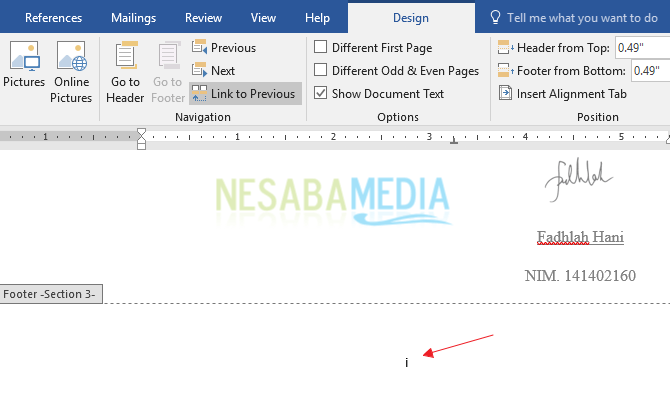
5. Cómo crear diferentes números de página en un documento
Generalmente, al redactar documentos como informes, trabajos o tesis, utilizamos numeración de páginas diferente en un documento, como varias partes del documento (portada, prefacio, índice) numeradas con números romanos y otras partes (CAPÍTULO I, CAPÍTULO II, CAPÍTULO III y bibliografía) están numerados con números arábigos.
Sin embargo, ¿cómo hacer diferentes números de página en un documento? Veamos los pasos a continuación.
1. Por ejemplo, tenemos páginas numeradas con números romanos para la introducción al índice. El CAPÍTULO 1, el CAPÍTULO 2 y así sucesivamente también se numeran todavía con números romanos. Mientras que el CAPÍTULO 1, el CAPÍTULO 2, etc., deben tener números de página en forma de números arábigos a partir del 1.
2. Para ello, haga clic en la última letra de la última página que utiliza números romanos (p. ej., índice). Como en la imagen, puntero está justo después del número 1.
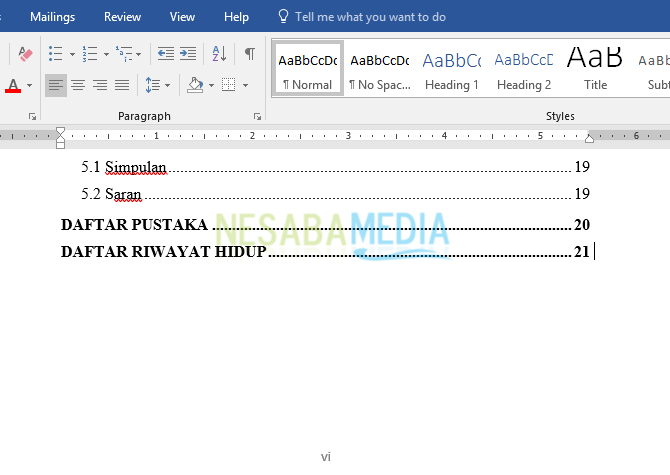
3. Seleccionar pestaña Disposición > descansos > Saltos de sección > Continuo.
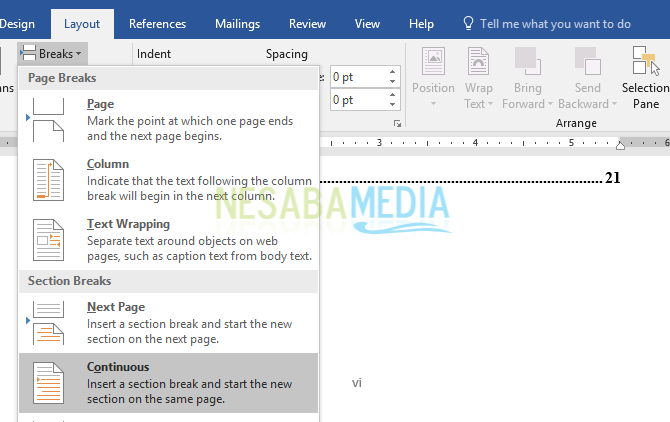
Esto hace que la página tenga mucho espacio adicional, por lo que debe ordenarla nuevamente.
4. La siguiente página (la primera página que usa numeración) todavía usa números romanos. Sin embargo, el orden ha cambiado y comienza desde los números. I (el número 1 en números romanos).
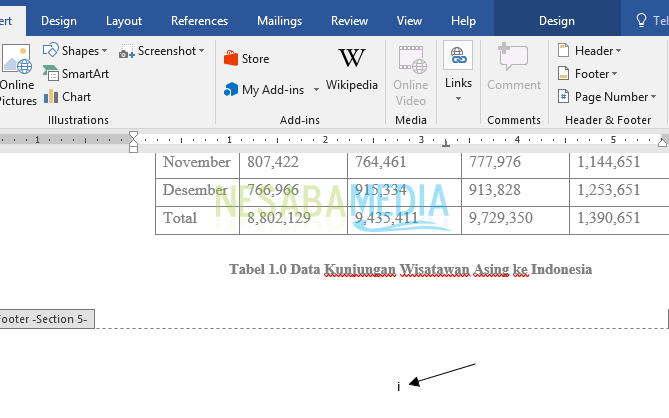
5. Para cambiar números I se convierte 1 y así sucesivamente, debe formatear el número de página seleccionando la pestaña Diseño > Números de página > Formato de números de página.
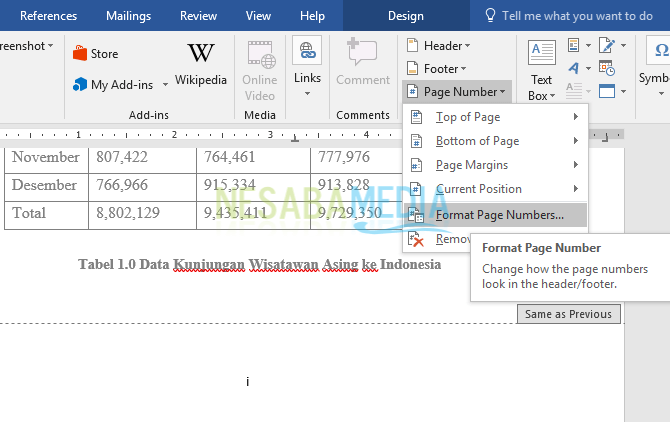
6. Luego, la pantalla aparecerá como se muestra en la imagen a continuación. Entonces, en Formato numérico, escoger 1, 2, 3,… y en adelante Empieza en, seleccione el número 1. Haga clic en OK.
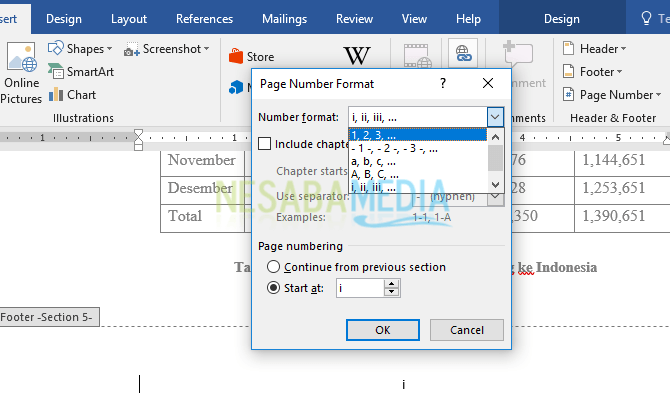
7. Bueno, el resultado se verá como en la imagen de abajo.
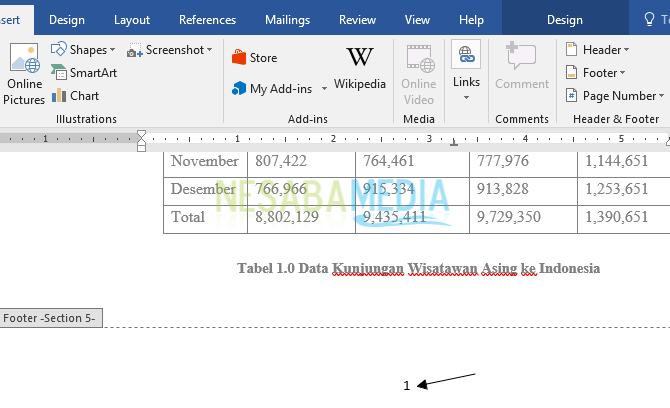
Entonces, la discusión esta vez sobre cómo hacer números de página en Word fácilmente y de acuerdo con sus deseos. Después de leer el artículo del tutorial anterior, esperamos que pueda hacer los números de página como desee para que su tesis, artículo o documento se vea ordenado y estructurado. Esperemos que sea útil y buena suerte. ¡Gracias!

