Varios usuarios han informado que la aplicación Netflix en el Apple TV no se carga ni funciona como se esperaba. Más específicamente, los usuarios han dicho que experimentan los siguientes problemas:
Netflix no se abre. Se atasca al cargar (pantalla de inicio). Sigue fallando cuando se intenta iniciar.
Algunos usuarios también han dicho que hay un pequeño punto azul debajo del ícono de la aplicación Netflix.
Este es un problema importante. Si tiene este problema, no podrá ver Netflix en su Apple TV hasta que lo solucione. Si también tiene este problema, siga los pasos de solución de problemas para su dispositivo a continuación.
Pruebe los siguientes consejos hasta que solucione este problema. Después de cada consejo a continuación, envíe un mensaje de texto a Netflix para ver si se solucionó su problema. Tenga en cuenta que este error puede ocurrir en diferentes modelos de Apple TV, esto significa que es posible que no todos los consejos a continuación estén disponibles para usted. Por ejemplo, no puede forzar el cierre de aplicaciones en todos los modelos de Apple TV.
Ver también:
1. Reinicia tu Apple TV y tu enrutador Wi-Fi.
Hay varias formas de hacer esto. Por ejemplo, puede ir a Configuración> Sistema> Reiniciar. O simplemente desenchufe su Apple TV del tomacorriente, espere al menos 2 minutos y vuelva a enchufarlo.
Prueba Netflix de nuevo. Si aún no funciona, reinicie su enrutador Wi-Fi. Puedes reiniciarlo de la misma manera. Simplemente desenchufe el cable de alimentación, espere un minuto y luego vuelva a enchufar el cable.
También puede tener problemas de conexión. Consulte este artículo para solucionar los problemas de Wi-Fi de su Apple TV.
2. Actualiza tu Apple TV
Varios usuarios han dicho que actualizar el Apple TV a la última versión del software tvOS solucionó su problema. Así es como puede hacer esto:
Apple TV 4K o Apple TV HD: Vaya a Configuración> Sistema> Actualizaciones de software y seleccione Actualizar software. Apple TV (tercera generación): Vaya a Configuración> General> Actualizaciones de software> Actualizar software.
Nota: También puede configurarlo para que se actualice automáticamente:
Apple TV 4K o Apple TV HD: ve a Configuración> Sistema> Actualizaciones de software y activa Actualizar automáticamente. Apple TV (tercera generación): Ve a Configuración> General> Actualizaciones de software y activa Actualizar automáticamente.
3. Forzar el cierre de la aplicación Netflix y volver a abrir
En su control remoto, presione dos veces el botón TV / Home (el botón que parece un televisor). Esto abrirá el selector de aplicaciones.
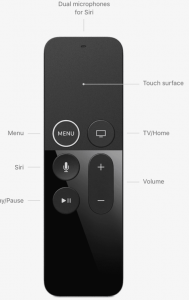
Luego busque la aplicación Netflix (deslice hacia la izquierda o hacia la derecha), deslice hacia arriba y Netflix desaparecerá. Esto cerrará la aplicación. Ahora presione el botón TV / Inicio para regresar a la pantalla principal. Consulte este artículo si su control remoto no funciona.
4. Eliminar y reinstalar
Es posible que desee eliminar y reinstalar la aplicación Netflix en su Apple TV. Aquí es cómo:
Ve a tu pantalla de inicio y desplázate hasta Netflix para resaltarlo. Presione hacia abajo en el centro del panel táctil hasta que la aplicación Netflix comience a moverse. Presiona el botón Reproducir / Pausa, selecciona Eliminar, ahora abre la App Store, descarga y reinstala la aplicación Netflix. (Ver también: ¿La App Store de Apple TV no funciona?)
5. Reinicia tu Apple TV
Tenga en cuenta que, al hacerlo, se borrará todo el contenido de su Apple TV y se restaurará a su configuración de fábrica. Si aún tiene este problema, puede considerar hacer esto. Aquí es cómo:
Apple TV 4K o Apple TV HD: ve a Configuración> Sistema> Restablecer. Luego elija la opción “Restablecer” o “Restablecer y actualizar”. La diferencia es que la opción Restablecer es más rápida y no requiere conexión a Internet. Apple TV (tercera generación) o anterior: ve a Configuración> General> Restablecer. Luego elija “Restablecer todas las configuraciones” o “Restaurar”. La diferencia es que la opción Restaurar restaura su dispositivo a la configuración de fábrica. La opción Restablecer todas las configuraciones borra sus configuraciones, como sus configuraciones o contraseñas de Wi-Fi guardadas.
6. Comuníquese con Netflix o Apple
Dado que esta es una aplicación de terceros, debe comunicarse con su desarrollador, Netflix. Es posible que desee visitar el sitio web de soporte de Netflix. Si cree que el problema es su Apple TV, comuníquese con Apple.
Ver también:

