Varios usuarios han dicho que ven un mensaje de advertencia que dice “se está observando su pantalla” en la Mac. Parece que este mensaje puede aparecer en la pantalla de bloqueo de Mac, la pantalla que ve antes de iniciar sesión en Mac. También puede ver un icono de “cuadrados superpuestos” en la barra de menú de estado de Apple. Este icono parece dos rectángulos uno encima del otro en la esquina superior derecha de la pantalla de tu Mac. Y una vez que se hace clic en este icono, aparece el mismo mensaje cuando su Mac está desbloqueada.
Varios usuarios han dicho además que este mensaje los asustó haciéndoles pensar que su Mac está siendo rastreado o pirateado. Puede haber varias razones por las que puede ver esto. Pero es muy probable que no haya nada de lo que deba preocuparse. Por ejemplo, no ha sido pirateado o no tiene malware. Este artículo explica por qué ha recibido una notificación de que se está observando su pantalla y cómo puede detenerla.
Ver también:
¿Por qué aparece el mensaje “Se está observando la pantalla” y cómo se puede solucionar?
Hay algunos escenarios en los que su computadora puede mostrar esto:
1. ¿Está grabando la pantalla en su Mac?
Si está grabando la pantalla de su Mac, este mensaje se mostrará en la pantalla de bloqueo. Su grabación de pantalla continuará cuando bloquee su Mac o ponga su pantalla en suspensión en macOS. Y se mostrará este mensaje indicando que se está grabando su pantalla.
A mí también me pasa mucho. A menudo comienzo la grabación de la pantalla, luego me olvido y recuerdo que mi pantalla se está grabando cuando veo este mensaje. Cuando dejo de grabar la pantalla, este mensaje desaparece. Hay varias formas de grabar la pantalla. Las opciones integradas incluyen:
Puede utilizar la barra de herramientas Captura de pantalla. Puede utilizar QuickTime Player
Para finalizar la grabación, haga clic en el icono de detener la grabación (el pequeño botón cuadrado de parada en la esquina superior derecha) en la barra de menú. O alternativamente, puede presionar Comando-Control-Esc (Escape).
En otras palabras, verifique si se está produciendo una grabación de pantalla. Simplemente presione Comando-Control-Esc para finalizarlo.
Hay varias formas de grabar en tu Mac:
2. ¿Estás compartiendo tu pantalla?
Puede compartir su pantalla de forma remota o local. Si se comparte su pantalla, se mostrará este mensaje. Si no está seguro, es posible que desee comprobar su configuración. Vaya al menú Apple> Preferencias del sistema y luego haga clic en Compartir. Si desea desactivar el uso compartido de la pantalla, siga los pasos a continuación:
Abra Preferencias del sistema, haga clic en Compartir. Asegúrese de que la casilla de verificación Administración remota no esté seleccionada. Asegúrese de que la casilla de verificación Compartir pantalla no esté seleccionada.
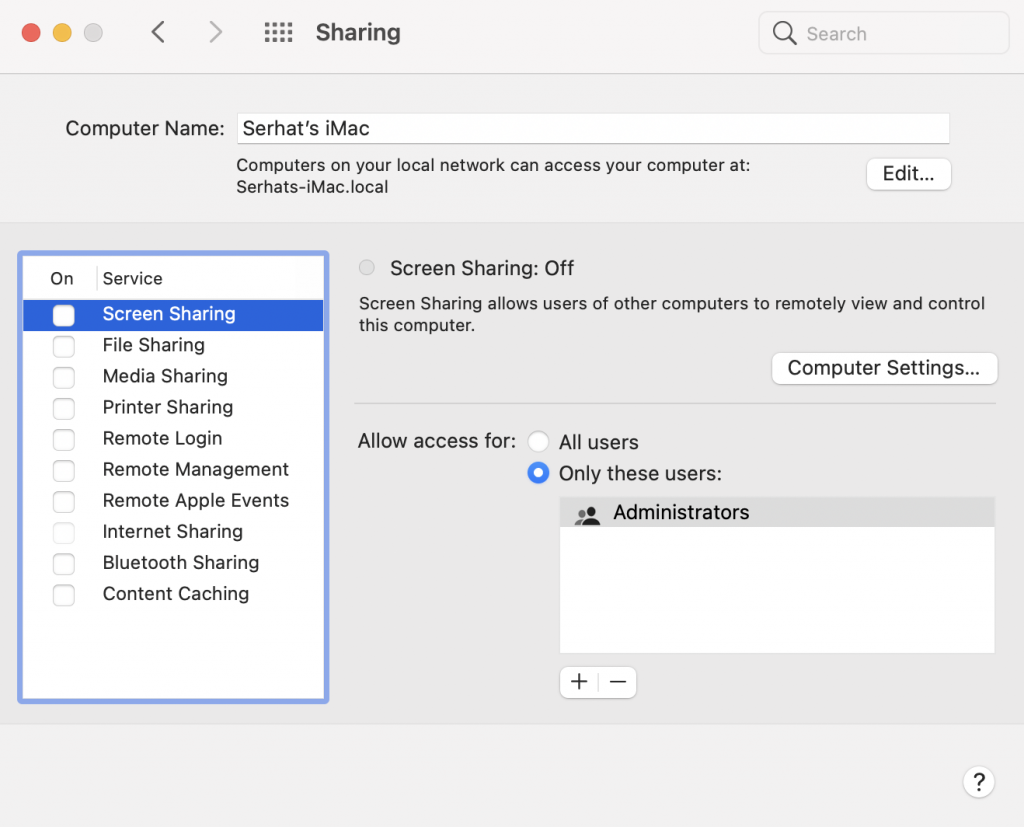
3. ¿Está utilizando AirPlay?
Si está utilizando AirPlay para transmitir video o reflejar la pantalla de su Mac en su Apple TV o Smart TV compatible con AirPlay 2. Si este es el caso, una vez que detenga la duplicación, este mensaje desaparecerá. Así es como puede hacer esto:
Puede hacer clic en el icono de AirPlay (que parece un monitor de computadora) en la barra de menú, luego elegir Desactivar AirPlay o, alternativamente, puede ir a Preferencias del sistema> Pantallas y seleccionar Desactivado en el menú desplegable Pantalla de AirPlay.
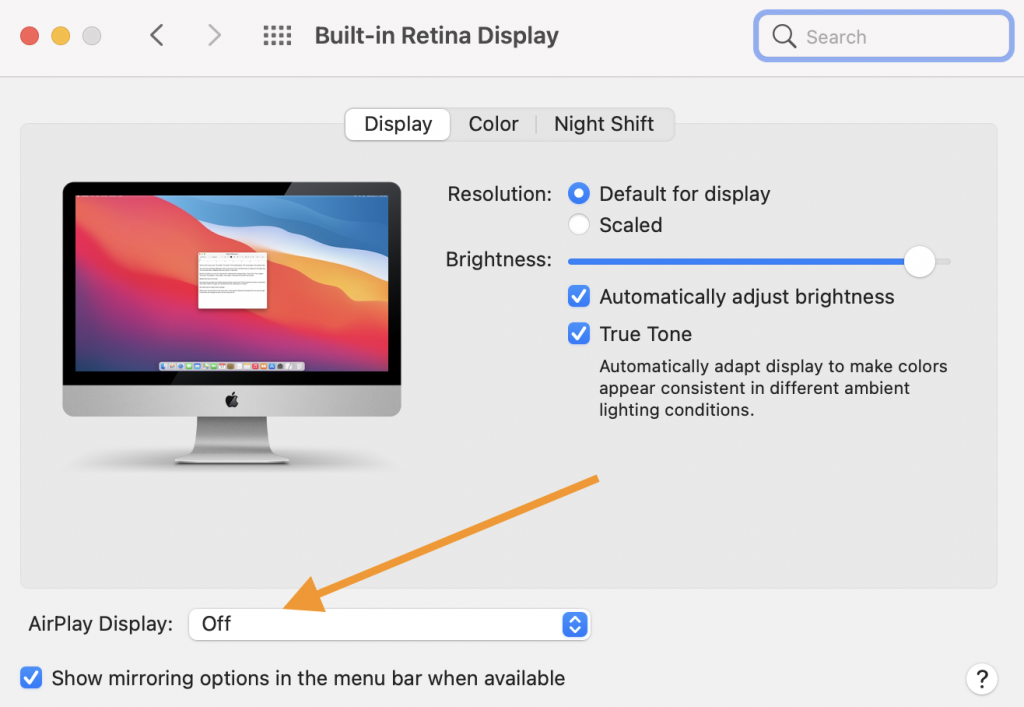
Consulte también: ¿AirPlay no funciona?
4. Aplicaciones de terceros
Algunas aplicaciones de terceros pueden causar este problema. Algunas aplicaciones pueden requerir que permita la “Grabación de pantalla” para que funcione correctamente. Por ejemplo, una aplicación popular llamada DisplayLink necesita estos permisos. Puede verificar sus permisos de grabación de pantalla usando el panel Privacidad de las preferencias de Seguridad y Privacidad. Aquí es cómo:
En su Mac, abra Preferencias del sistema y haga clic en Seguridad y privacidad. Seleccione Grabación de pantalla (desplácese hacia abajo en la columna de la izquierda). Y luego puede ver una lista de aplicaciones que pueden registrar el contenido de la pantalla. Si lo desea, puede evitar que una aplicación grabe su pantalla anulando su selección. Si no está seguro acerca de una aplicación, es posible que desee ponerse en contacto con su desarrollador.
Ver también:

