Varios usuarios han informado que la función Touch ID en su Mac no funciona correctamente. Más específicamente, los usuarios han dicho que no pueden usar Touch ID para desbloquear su Mac porque sus huellas digitales no son reconocidas o no pueden agregar sus huellas digitales. Algunos usuarios han informado además que Touch ID comenzó a funcionar mal después de instalar una nueva actualización de macOS. Este artículo explica cómo puede solucionar problemas si tiene problemas similares con Mac Touch ID.
Touch ID es la función de reconocimiento de huellas dactilares de Apple para autenticar su identidad. Varios modelos de Mac (MacBook Air y MacBook Pro) tienen Touch ID. Con esta función, puede desbloquear su Mac, usar Apple Pay, iniciar sesión en aplicaciones de terceros y realizar compras en iTunes Store, App Store y Apple Books.
Touch ID también está disponible en varios modelos de iPhone y iPad. Esta función hace que desbloquear su dispositivo sea mucho más fácil y rápido. Anteriormente escribimos sobre cómo puede solucionar si Touch ID no funciona en su iPhone o iPad.
Cómo arreglar Mac Touch ID que no funciona
Hay varias soluciones que puede probar. Intente los pasos a continuación. Asegúrese de revisar su Mac después de cada paso para ver si Touch ID comienza a funcionar.
1. Limpia tus dedos y el sensor Touch ID
Asegúrese de que sus dedos y el lector Touch ID estén limpios y secos. Cualquier suciedad o líquido puede hacer que su Mac no lea sus dedos correctamente. Además, si sus dedos están mojados o grasosos, es posible que Touch ID no funcione. Lávese las manos y espere hasta que se sequen los dedos. Puede usar un paño limpio y seco para limpiar cualquier suciedad o escombros que puedan estar interrumpiendo el lector de huellas digitales.
2. Actualiza tu Mac
Asegúrese de tener la última versión del software macOS. Aquí puede actualizar su Mac:
- Abra Preferencias del sistema y haga clic en Actualización de software.
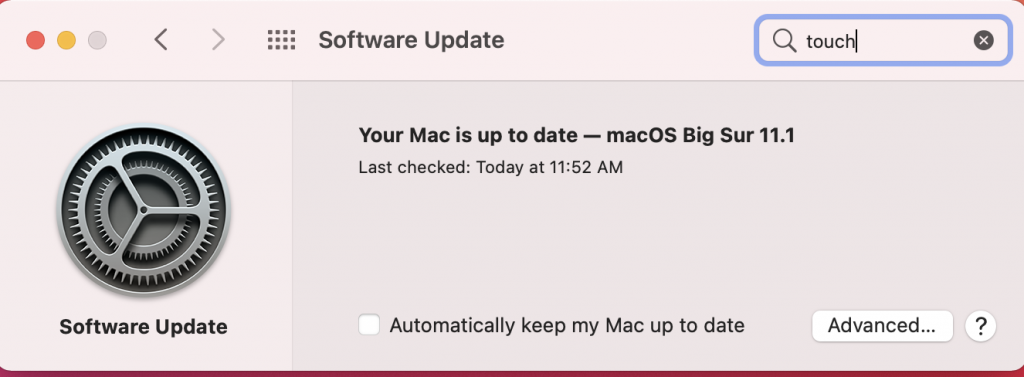
Esto buscará actualizaciones de macOS. Y si hay actualizaciones disponibles, siga las instrucciones en pantalla para instalar actualizaciones en su Mac. Es posible que deba ingresar su contraseña de administrador.
3. Vuelva a agregar sus huellas digitales
Elimine su huella digital existente, luego reinicie su Mac y luego registre una nueva huella digital. Aquí es cómo:
- En tu Mac, ve al menú Apple> Preferencias del sistema, luego haz clic en Touch ID. Haz clic en Eliminar una huella digital. Deberá ingresar su contraseña.
Ahora reinicia tu Mac yendo al menú de Apple y reiniciando. Y agregue una nueva huella digital. Aquí es cómo:
- Vaya al menú Apple> Preferencias del sistema, luego haga clic en Touch ID. Haga clic en Agregar huella digital. Y luego siga las instrucciones en pantalla.
4. Restablecer el SMC
Restablecer el controlador de administración del sistema (SMC) puede solucionar su problema de Touch ID.
Antes de restablecer el SMC, intente esto primero:
- Apague su Mac (menú Apple> Apagar). Mantenga presionado el botón de encendido durante 10 segundos. Después de 10 segundos, suelte el botón de encendido. Espere unos segundos y encienda su Mac presionando el botón de encendido.
Después de completar los pasos anteriores, aún así, ¿Touch ID no funciona? Luego reinicie el SMC. Tenga en cuenta que si ha comprado una Mac con un chip M1, los pasos a continuación no se aplican. Los pasos a continuación se aplican a las computadoras Mac basadas en Intel. Puede saber qué tipo de procesador tiene su Mac (Intel o Apple M) yendo al menú Apple> Acerca de esta Mac.
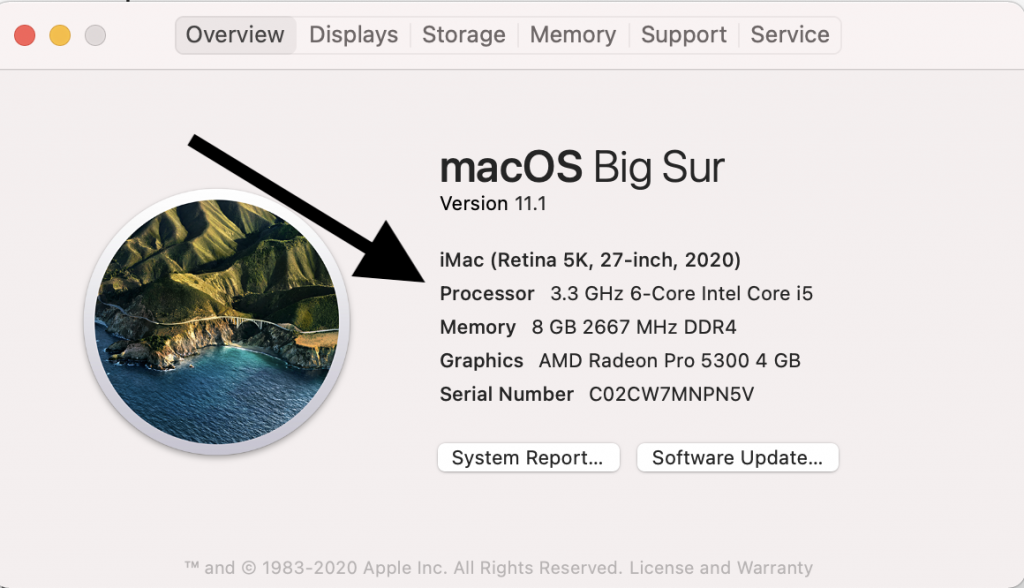
Así es como puede hacer esto si su Mac tiene un procesador Intel:
- Apague su Mac (menú Apple> Apagar). Mantenga presionadas las siguientes cuatro teclas: Control, Opción, Mayús. Sigue sosteniéndolos durante 7 segundos. Ignora si tu Mac se enciende. Después de 7 segundos, mientras presiona y mantiene presionadas las teclas de arriba, presione y mantenga presionado el botón de encendido también. Ahora presione y mantenga presionadas estas 4 teclas (Control, Opción, Mayús y encendido) durante 7 segundos más. Después de 7 segundos, suelte todos los botones, espere unos segundos y encienda su Mac.
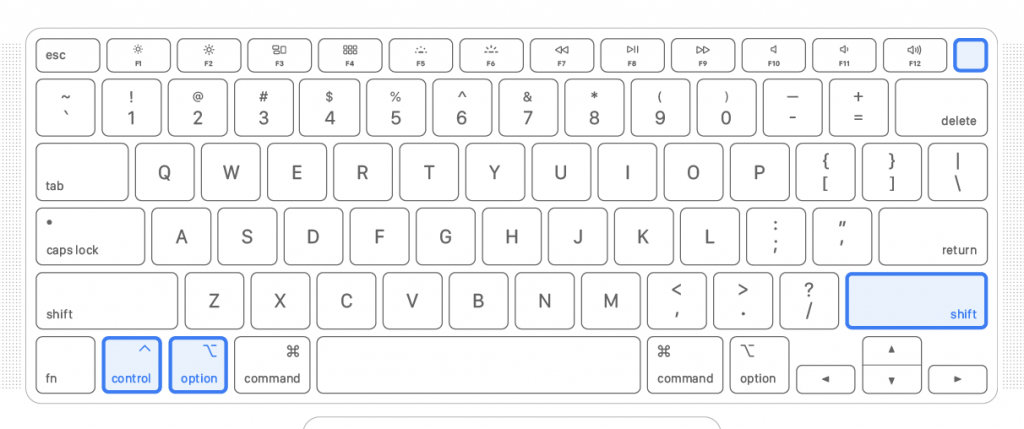
5. Modo seguro
Reinicie su Mac en modo seguro para ver si esto puede solucionar su problema. El modo seguro es un modo de diagnóstico de macOS. Simplemente reiniciar su Mac puede solucionar este problema. Así es como puede hacer esto. La forma de hacerlo depende del tipo de procesador que tenga su Mac (Intel o Apple Silicon M). Como se indicó anteriormente, puede averiguar qué tipo de Mac tiene yendo al menú Apple> Acerca de esta Mac.
Macs con procesador Intel:
- Apaga tu Mac. Encienda su Mac e inmediatamente presione y mantenga presionada la tecla Shift. Mantenga presionada la tecla Shift hasta que vea la pantalla de inicio de sesión. E inicie sesión en su Mac.
Macs con procesador Apple
- Apague su Mac. Mantenga presionado el botón de encendido durante 10 segundos. Verá la ventana de inicio, suelte el botón de encendido cuando vea esto. Seleccione su disco de inicio (por ejemplo, Macintosh HD) y presione y mantenga presionada la tecla Shift. Luego haga clic en Continuar en modo seguro. Suelte la tecla Shift.
Tu Mac está ahora en modo seguro. ¿Su problema ocurre en modo seguro? En cualquier caso, salga del Modo seguro (simplemente reinicie su Mac normalmente).
Ahora prueba de nuevo. ¿Funciona Touch ID ahora?
6. Verifique su hardware
Si aún tiene este problema, es posible que tenga problemas de hardware. Revisa tu MacBook. ¿Su sensor de huellas dactilares parece dañado? ¿Ves algún rasguño?
Si este es el caso, comuníquese con Apple sobre una posible reparación. Puede preguntar fácilmente sobre sus posibles opciones a través del chat en vivo de soporte de Apple. También puede reservar una cita en el Genius Bar.
Consulte también: Su computadora se reinició debido a un problema: Cómo solucionar Kernel Panic en Mac

