Varios usuarios han dicho que no pueden activar Wi-Fi en la Mac, por lo que la Mac no se conectará a Internet a través de Wi-Fi. El problema es que los usuarios encuentran que los íconos del menú indican que el Wi-Fi está apagado e intentar encenderlo haciendo clic en “Activar Wi-Fi” no funciona. En cierto modo, parece que el Wi-Fi está atascado en la posición de apagado.
Este artículo explica lo que puede hacer cuando no puede activar Wi-Fi en su Mac.
¿No puedes encender el Wi-Fi?
Siga estos pasos para resolver el problema. Antes de hacer nada, asegúrese de que su Mac tenga la última versión del software macOS (Preferencias del sistema> Actualización de software):
Consulte este artículo para restablecer la configuración de red en Mac. Vea también esto si su Mac no reconoce su Wi-Fi.
1. Reiniciar
Simplemente reinicia tu Mac. Esto puede solucionar su problema. Vaya al menú Apple> Reiniciar y luego intente encender su Wi-Fi.
También reinicie su enrutador / módem Wi-Fi. Desenchufe el cable de alimentación, espere 30 segundos y luego vuelva a enchufarlo.
2. Restablecer PRAM
Es posible que desee restablecer la PRAM (si tiene una Mac basada en Intel). Aquí es cómo:
Apague su Mac. Ubique estas cuatro teclas: Opción, Comando, P y R. No las presione todavía. Encienda su Mac e inmediatamente presione y mantenga presionadas las cuatro teclas: Opción, Comando, P y R. durante unos 20 segundos. Libérelos cuando su Mac se inicie por segunda vez. Luego suelta las teclas. Prueba tu problema de nuevo.
3. Modo seguro
Encienda el Modo seguro. Pruebe su problema de Wi-Fi en modo seguro. Luego apague el Modo seguro (simplemente reiniciando su Mac), luego intente habilitar Wi-Fi nuevamente:
Siga estos pasos para realizar un arranque seguro de su Mac Intel:
Apague su Mac. Encienda su Mac e inmediatamente presione y mantenga presionada la tecla Shift. Mantenga presionada la tecla Shift hasta que aparezca la pantalla de inicio de sesión. Luego, inicie sesión, es posible que deba iniciar sesión dos veces.
Siga estos pasos para realizar un arranque seguro de su Mac de silicona Apple:
Apague su Mac. Mantenga presionado el botón de encendido hasta que aparezca la ventana de opciones de inicio. Elija su disco de inicio, presione y mantenga presionada la tecla Shift y haga clic en Continuar en modo seguro, luego inicie sesión.
Si no está seguro de si su Mac es un modelo de silicona de Apple o basado en Intel, vaya al menú Apple> Acerca de esta Mac.
Reinicie la red macOS (AirPort) usando Terminal
Intente apagar y encender Wi-Fi a través de Terminal. Aquí es cómo:
una. Abra Terminal (Aplicaciones> Utilidades). En Terminal, ingrese el siguiente comando y presione enter:
networksetup -setairportpower en0 off
Tenga en cuenta que el nombre de su dispositivo podría ser en1, etc. Pero este código de terminal lo apagará de todos modos.
Luego ingrese el siguiente comando para encender nuevamente:
networksetup -setairportpower en0 on
¿Funciona este comando?
4. Restablecer la configuración de la red Wi-Fi
Es posible que no pueda activar Wi-Fi porque su configuración y archivos de preferencias pueden estar dañados. Eliminarlos puede solucionarlo. Cuando se eliminan, su Mac los creará automáticamente, pero perderá su configuración. Esto reconstruirá la configuración de red de su Mac. Aquí es cómo:
una. Vaya a la carpeta Biblioteca del sistema:
Abra el Finder y luego haga clic en Ir e Ir a la carpeta, o presione las teclas Comando, Mayús, G juntas. Ingrese la siguiente ubicación y haga clic en Ir:
/Library/Preferences/SystemConfiguration/
B. Esto abrirá una carpeta. Busque los siguientes archivos (es posible que no los tenga todos):
preferences.plist com.apple.wifi.message-tracer.plist com.apple.nat.plist com.apple.network.identification.plist com.apple.network.eapolclient.configuration.plist com.apple.airport.preferences.plist NetworkInterfaces.plist com.apple.eapolclient.plist com.apple.IPConfiguration.control.plist
C. Mueva estos archivos a su escritorio (cree una carpeta y colóquelos allí). Esta será su copia de seguridad si esto no funciona.
D. Reinicia tu Mac.
mi. Luego, abra la configuración de red en su Mac (Preferencias del sistema> Red) configure Wi-Fi nuevamente.
5. Elimine el servicio Wi-Fi y luego vuelva a agregar
Siga los pasos a continuación para hacer esto:
una. En su Mac, vaya a Preferencias del sistema> Red.
B. Verá una lista de servicios, seleccione Wi-Fi, primero deshabilítelo haciendo clic en el ícono más (…) debajo de la lista de servicios y seleccionando “Hacer servicio inactivo” y, luego de deshabilitarlo, lo eliminaremos. Seleccione Wi-Fi y haga clic en el icono de eliminar (-) para eliminar su servicio de Wi-Fi. Luego haga clic en Aplicar.
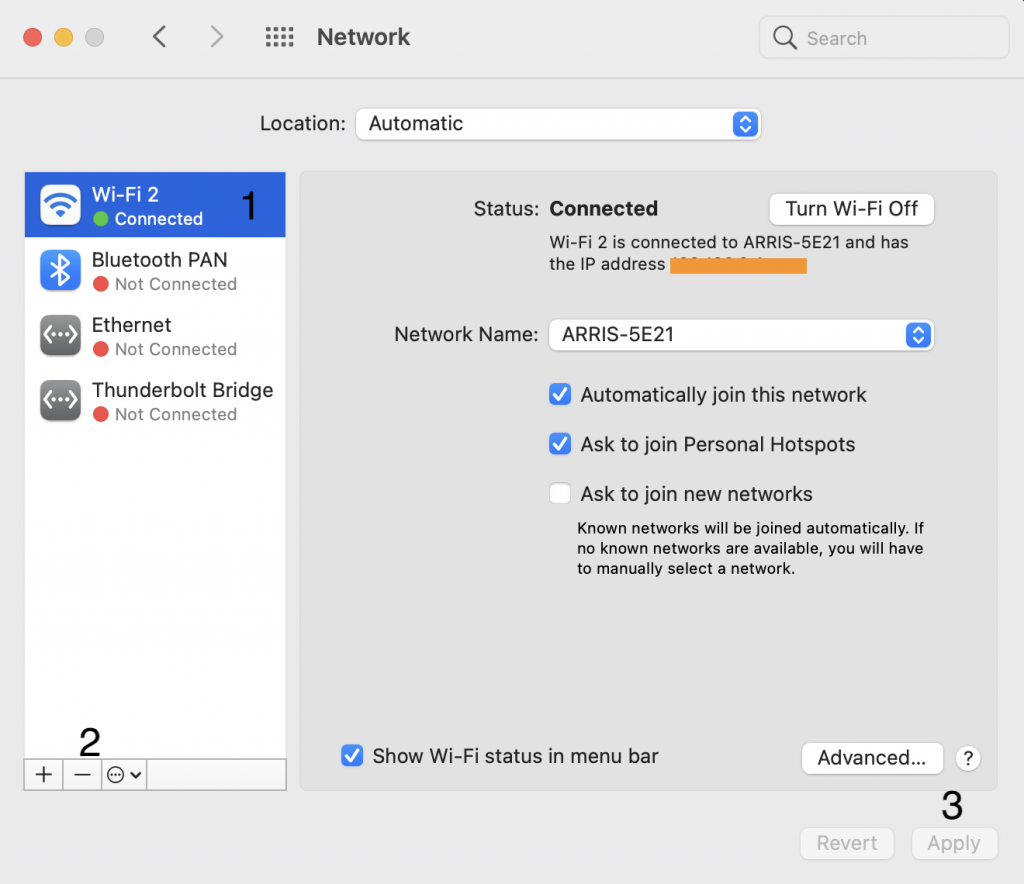
C. Ahora reinicia tu Mac. Vaya al menú de Apple y reinicie.
D. Ahora, nuevamente, vaya a Preferencias del sistema> Red. Haga clic en el botón Agregar (+). Aparecerá una ventana emergente que dice “seleccione la interfaz e ingrese un nombre para el nuevo servicio”. Haga clic en las opciones de Interfaz y seleccione Wi-Fi y esto es opcional, pero puede editar el nombre del servicio. Luego, cuando haya terminado, haga clic en el botón Crear.

mi. Luego haga clic en “Activar Wi-Fi” para ver si está funcionando ahora.
6. ¿Problema de hardware?
Si tiene este problema, es posible que un problema de hardware esté causando su problema. Por ejemplo, puede ver un mensaje que dice “no hay hardware instalado”. O tal vez, la tarjeta de red ha fallado. La información del sistema de su Mac puede brindarle más detalles sobre su hardware Wi-Fi. Simplemente abra la carpeta Utilidades y haga clic en Información del sistema. En Información del sistema, haga clic en Red y Wi-Fi.
También puede programar una cita en el Genius Bar.
Ver también:

